Tutoriales de Blender Logotipo sobre hielo
 Tutorial de Blender - Versión 1.0 - JM. Agosto 2006
Tutorial de Blender - Versión 1.0 - JM. Agosto 2006
Ahora están muy de moda los logotipos que tienen un reflejo degradado debajo. La forma más inmediata de dibujarlos es usando programas de retoque fotográfico como The Gimp o Photoshop. Pero si tenemos el logotipo o cualquier objeto modelado en Blender, podemos añadirle este efecto sencillamente sin hacer post-producción con estos otros programas y obteniendo un resultado totalmente preciso, que de otra forma sería difícil de conseguir especialmente si la vista es en perspectiva.
Una vez que tenemos el logotipo terminado de modelar y con sus materiales, ya no tendremos que modificarle nada más. Incluso podemos importar un objeto desde otro archivo de Blender (Mayúsculas + F1) y vale perfectamente.
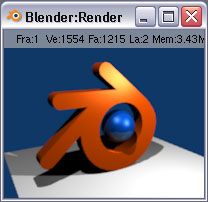
Donde tenemos que hacer bastantes ajustes es en el material de un plano que deberemos colocar justo debajo del objeto. Este plano lo tendremos que poner en posición horizontal para que el reflejo no se deforme. Su tamaño, como veremos más adelante, no hace falta que sea demasiado grande. No se van a ver los bordes.
Antes de seguir, vamos a poner el cielo de color blanco por ahora. Después se podrá cambiar sin problemas por el color o la textura que queramos.

Ahora vamos a configurar los valores del material del plano. La idea es conseguir que sea totalmente transparente para que no se vea su color, que no produzca sombras en ningún sitio, tampoco brillo especular, y que no reciba las sombras del objeto en caso de que quisiéramos usarlas. Y lo más importante, que refleje al objeto (Ray Mirror) pero no de forma normal, sino siguiendo la forma de una textura procedural de tipo degradado.
En los botones de material (Bolita roja), en la pestaña de "Links and Pipeline" desactiva el botón verde "Traceable" y puedes aprovechar también para ponerle un nombre al material.
En la pestaña "Material" puedes ponerle cualquier color. Da igual, no se va a ver. El color de reflejo (Mir) por ahora déjalo en blanco. El control Alpha (A) tiene que estar a cero para que nuestro plano sea totalmente transparente.
En la pestaña "Shaders" reduce hasta cero el control "Spec" para que no haya brillos.
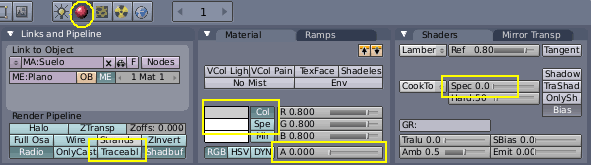
En la pestaña "Mirror Transp" activa el botón "Ray Mirror" para que el material refleje como un espejo. Muy importante, deja el control "RayMir" a cero para que la intensidad del reflejo sea determinada solamente por la textura que pondremos a continuación.
Activa también el botón "Ray Transp" para que la transparencia sea efectiva.
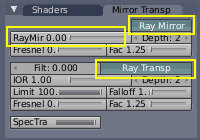
Ahora vamos a asignarle la textura al material. En vez de abrir una imagen, vamos a usar una de las texturas procedurales que ofrece Blender.
Pulsa el botón de texturas de la barra de herramientas. En este panel selecciona "ADD NEW" y en el menú de tipos de textura selecciona "Blend". En el panel nuevo que aparece al lado hay botones con los distintos tipos de degradados. Puedes verlos en la vista previa. Para este modelo nos vamos a quedar con el tipo "Halo" que es redondo. No tiene nada que ver con los halos de los materiales ni de las luces Spot.
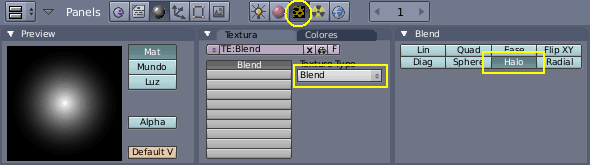
Otra vez en los botones de materiales, en la pestaña "Map To" correspondiente a nuestra tectura, desactiva el botón "Col" y activa únicamente el botón "RayMir" para que la textura afecte solamente a la intensidad del reflejo sobre el plano.
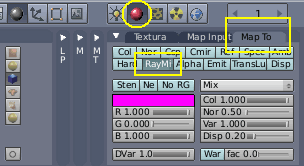
Haciendo un rénder preliminar (F12) se puede comprobar que ya tenemos el efecto que buscábamos. Típico reflejo estilo Web 2.0
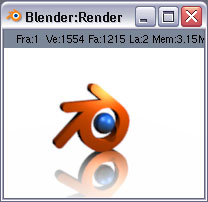
Para determinar la intensidad de nuestro reflejo, solamente hay que cambiar el tamaño del plano (, S). Que siempre quede horizontal y con el centro debajo del objeto. Da igual donde queden los bordes, no se van a ver. Si queda el plano completo dentro del área de rénder, nos aseguraremos de que el reflejo nunca va a ser cortado por el borde de la imagen y encajará perfectamente en una página web que tenga el fondo del mismo color.
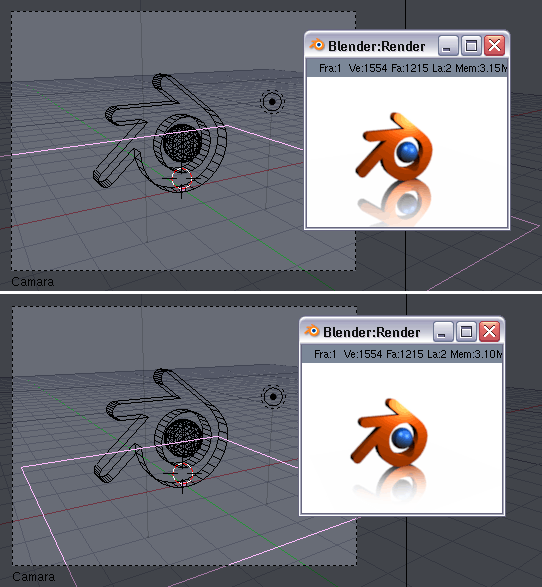
Ya habrá que ir pensando en la iluminación. Cuantas luces va a haber, si van a producir sombras. El resultado mejorará si se activa la oclusión Ambiental (AO) en los botones de World.
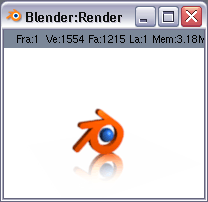
Normalmente estos logotipos se ven de frente y sin sombras. También suelen ser más anchos ya que la mayoría de las veces tienen un texto.
Para conseguirlo habrá que agrandar el plano y cuidar que los objetos sigan estando en el centro.
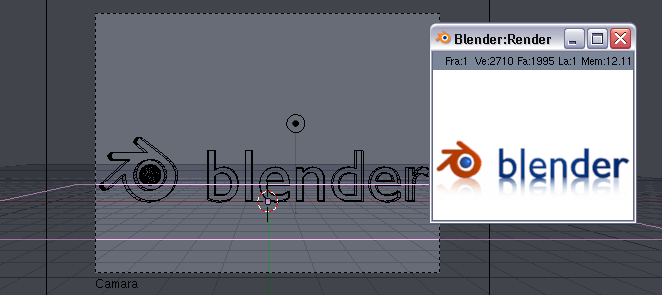
Si llega a ser una imagen demasiado ancha, es posible que el reflejo con degradado redondo quede más atenuado por los lados que por el centro. En este caso tendremos que ir a los botones de textura del material del plano y cambiar la textura por una de tipo "Lin" (Lineal) o "Quad" (Lineal más intensa).
Si el efecto de degradado se ve atravesado, en ese mismo panel de degradados habrá que pulsar el botón "Flip XY" para que la textura gire noventa grados.
Si el efecto se ve al revés, con la parte más cercana a la cámara reflejando más, habrá que ir a la pestaña "Map to" de los botones de material y pulsar otra vez el botón RayMir, que se vean las letras amarillas, y haga el mapeado a la inversa.
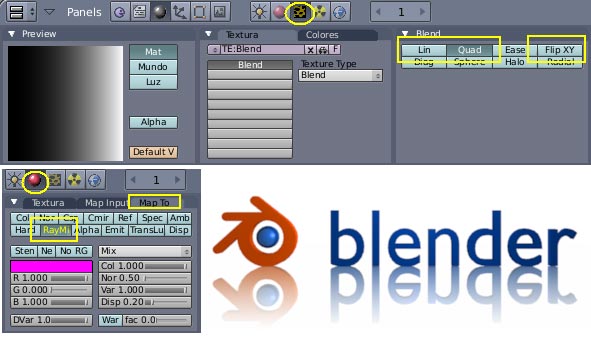
Si estamos usando la textura de degradado lineal, podemos tener más control sobre el reflejo. Ahora la parte que refleja más está al fondo y la parte que refleja menos está en el lado más cercano a la cámara. Si escalamos el plano (SY) podemos variar la profundidad del degradado, y si lo movemos (GY) podemos controlar cuanto intenso es. Mientras más para atrás lo echemos, las partes más reflectantes quedarán detrás del objeto y no reflejarán nada.
Una vez terminado todo, podemos probar a cambiar algunas cosas.
El fondo no tiene porqué ser blanco. Puede ser de cualquier color sencillamente cambiando el color del cielo en los botones de World. Como el plano del suelo es totalmente transparente, no hay que tocar nada más.
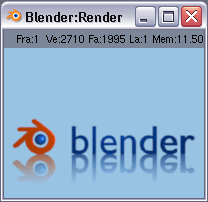
Y si tenemos la textura de tipo halo en el plano, podemos usar un degradado de color como fondo, muy típico de la Web 2.0. Y de la misma forma también podríamos usar una textura de fondo, por ejemplo de tipo Clouds.
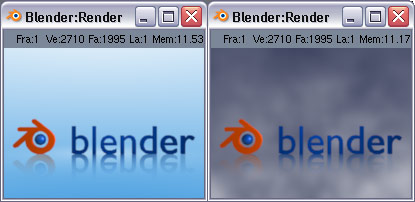
Índice de Tutoriales
Para dejar cualquier comentario puedes usar el Libro de Visitas
