Tutoriales de Blender Modelado de un puzzle
Fase 1 - Modelado
Empezamos con el plano que aparece por defecto al iniciar blender. Si no lo tienes, ve a vista superior (7), añade un nuevo plano y dale un tamaño de 4x4 unidades.
En vista superior, eliminamos dos vértices y nos quedará solo una de las líneas del plano. Esta línea la vamos a dividir en tres partes iguales. (W, Subdivide Multi, Número de cortes=2). Observa que el punto rosa del centro de coordenadas del objeto sigue estando donde estaba, dos unidades más arriba
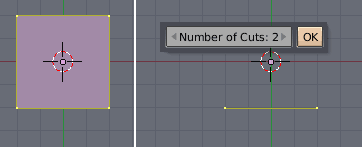
El segmento central lo vamos a extrusionar para ir construyendo una de las patillas sobresalientes de la ficha del puzzle. Lo haremos dos veces (E, Only edges, Y) (E, Only Edges, Y).
Y ahora le vamos a dar una forma parecida a un hexágono. Ve seleccionando parejas de vértices y las vas cambiando de tamaño con pulsando SX. La de enmedio bastante más ancha y la de arriba más estrecha. También puedes mover esta línea superior un poco hacia arriba (GY) para darle la forma característica de los puzzles.
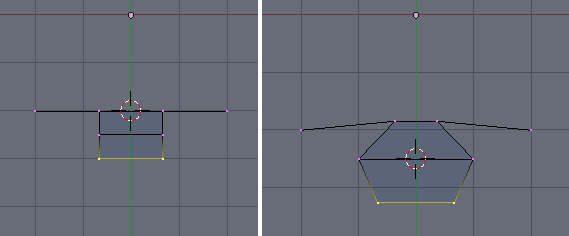
Esto no es definitivo, más adelante podrás cambiar de sitio los vértices para darle la forma que más te guste, una vez que veamos como se va construyendo la pieza.
Ya tenemos una de las patillas sobresalientes. Ahora toca duplicarla para formar todo el perímetro de nuestra ficha del puzzle. La vamos a hacer de tipo simétrica doble, y por ahora con todas las patillas iguales. Es extremadamente importante que tanto las patillas salientes como los huecos entrantes sean iguales para que encaje correctamente.
Para duplicar lo que tenemos, puedes situar el cursor 3D en el vértice izquierdo (Selecciónalo, y Mayúsculas+S, cursor>selección), Selecciona todos los vértices pulsándo A, duplícalos con mayúsculas+D, y gíralos 90 grados a partir del cursor (Punto R -90 Enter). Elimina un vértice duplicado pulsando A A W, Remove doubles.
Repite el proceso hasta completar las cuatro caras de la ficha, poniendo otro hueco hacia fuera y otro hacia dentro.
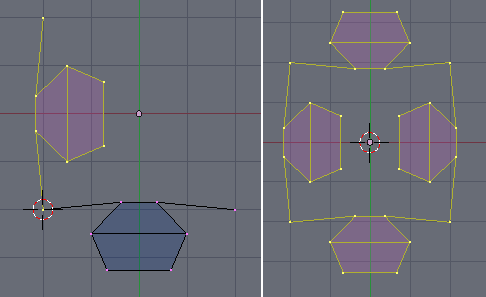
Después de volver a eliminar los vértices duplicados (Remove doubles), hay que rellenar correctamente la superficie de la pieza. Lo primero será quitar el relleno que tenemos de los huecos hacia dentro que no nos sirven. Selecciona las líneas que sobran y pulsa X, Edges.
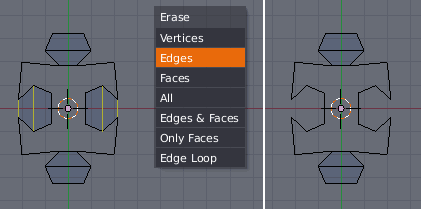
Para rellenar todo el interior de la ficha ve creando los polígonos de tres o cuatro lados que hagan falta seleccionando dos o tres líneas y pulsando F. Haz que todo quede simétrico y que no haya cuadriláteros cóncavos.
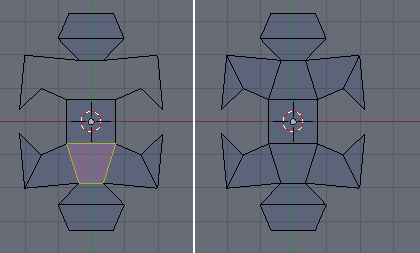
Ya tenemos una ficha del puzzle, pero es plana. Puedes mover la vista para comprobarlo. Para que sea un objeto sólido vamos a extrusionarla hacia arriba. Selecciona todo (A o ó AA) y E Región Z.
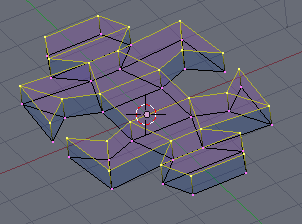
Para que la ficha pueda tener bordes redondeados más definidos, vamos a extruir una vez más la cara superior un poco hacia arriba y la cara inferior un poco hacia abajo. Selecciona los vértices con B y trazando un recuadro y repite la extrusión. Viéndolo en vista frontal o lateral, finalmente deberías tener cuatro capas de vértices y dentro todo hueco.
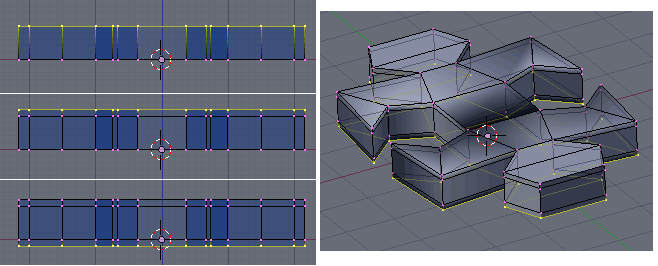
Ya está terminada la construcción de la ficha. Para darle el aspecto redondeado vamos a aplicarle un Modificador SubSurf. En los botones de Edición (F9), en la paleta Modiffiers pulsa Add New y selecciona Subsurf. Por ahora deja todos los valores como están por defecto. Para que se vean los vértices redondeados, en la paleta links and materials pulsa Set Smooth, teniendo todos los vértices seleccionados. También es ahora un momento bueno para darle nombre al objeto y a la malla, en esa misma paleta escribe un nombre en los dos cuadros superiores ME: y OB:, por ejemplo Ficha.
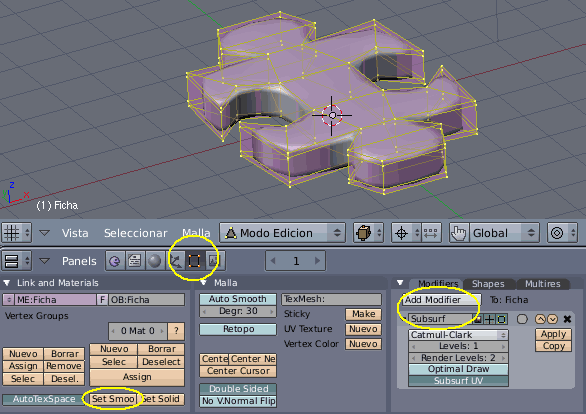
Si se ven manchas negras, selecciona todo y pulsa Control+N, Recalculate normals outside. Pudes salir a modo objeto pulsando Tabulador para ver el resultado.
Para hacernos una idea de como va quedando, duplica con Alt+D, girala 90 grados y coloca la ficha varias veces hasta formar una cuadrícula de tres por tres. Para moverla deja pulsada la tecla Control y así irá encajando en la cuadrícula de forma perfecta. Puedes hacer un rénder también para verlo mejor.

Como se puede ver, las distintas patillas salientes y entrantes encajan perfectamente bien, pero las esquinas están redondeadas y dejan un hueco. Esto es porque al aplicar el Subsurf se ha redondeado todo. Como queremos que sólo las esquinas estén afiladas, hay que aplicarle Sufsurf Creases.
Selecciona una de las piezas, da igual cual, y entra en modo edición. Selecciona los cuatro vértices de las cuatro esquinas. A continuación pulsa Mayúsculas+E y tira de la linea que aparece hacia fuera hasta el máximo, o escribe el número 1 y pulsa Enter. Verás que las esquinas se han afilado.
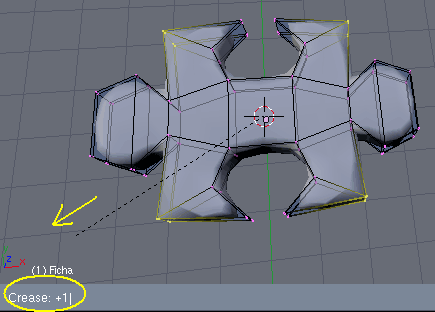
Opcionalmente puedes pulsar el botón Autosmooth en la paleta Malla de los botones de edición. Repite el rénder y observa el puzzle perféctamente encajado.
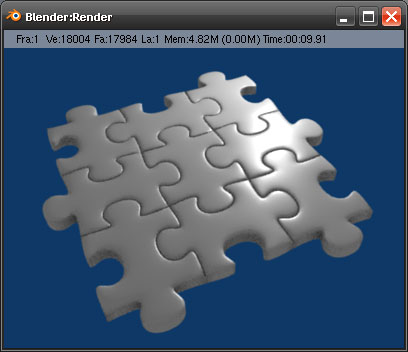
Si no te gusta la forma de las patillas, puedes mover los vértices como quieras. Lo importante es que lo hagas igual tanto en los entrantes como en los salientes para que siga encajando. Tambien puedes cambiar el grosor de la pieza o el tamaño de los bordes redondeados moviendo hacia arriba o hacia abajo los vértices de esa segunda extrusión que hicimos durante el modelado. Experimenta todo lo que quieras hasta que encuentres la forma que más te guste.
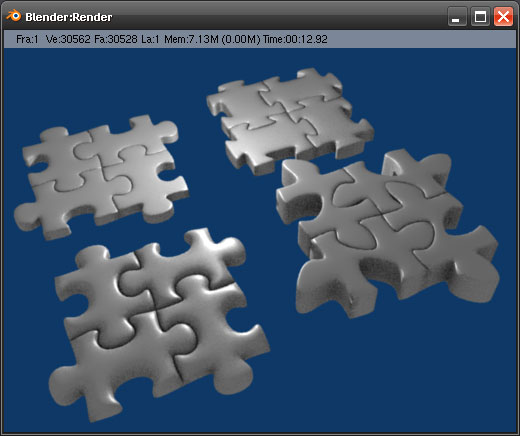
Hemos hecho todas las piezas iguales y todas encajan unas con otras. Si quieres dibujar un auténtico rompecabezas tendrás que modelar cada pieza distinta una por una, pero con la precaución de que cada patilla sea igual que la correspondiente de la pieza de al lado para que todo encaje corréctamente. Un trabajo de chinos.
Más sencillo es limitarnos a dibujar las piezas laterales y las esquinas. Habría que duplicar con Mayúsculas+D una de las piezas y cambiar el modelado para quitarle las patillas o entrantes que sobran y que se quede el lado recto.
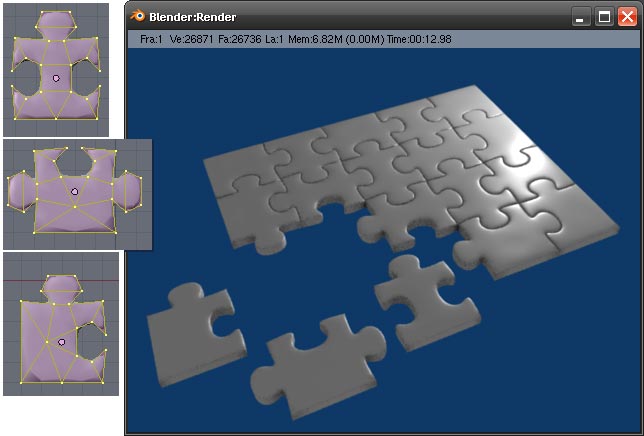
Ya tenemos modelados los objetos básicos para dibujar una escena con las clásicas piezas de puzzles. Lo que hagamos de aquí en adelante depende de cada caso en particular. A continuación vamos a dibujar como ejemplo una escena muy sencilla usándo estas piezas y un mapa de imagen.
Índice de Tutoriales
Para dejar cualquier comentario puedes usar el Libro de Visitas
