Tutoriales de Blender Cubo de Rubik
 Tutorial de Blender - Versión 1.0 - JM. Febrero 2005
Tutorial de Blender - Versión 1.0 - JM. Febrero 2005
Vamos a dibujar una escena con dos cubos de Rubik. Nos centraremos en construir uno de ellos, y el otro ya lo duplicaremos al final del todo. Cada uno de ellos está formado por 26 cubos de color gris recubiertos por 54 piezas de colores, 9 en cada cara.
Inicia Blender con un nuevo proyecto y borra el plano que aparece por defecto. No nos va a servir todavía.
Inserta un cubo dando a BARRA ESPACIADORA, ADD, MESH, CUBE.
Ya tenemos un cubo con un tamaño de 2 x 2 x 2 unidades. Nos va a servir con ese tamaño, lo que vamos a cambiar es que no tenga los bordes tan afilados. Estando en modo edición, pulsa W y en el menú selecciona BEVEL para añadir un biselado. En el mensaje que aparece selecciona “Recursión: 2” para tener las esquinas más redondeadas. Arrastra el ratón para aplicarlo.
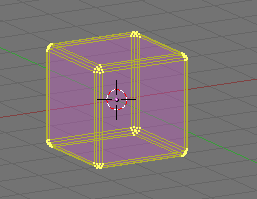
Sal de modo edición pulsando TABULADOR.
Aplícale al cubo un material de color gris oscuro. Los demás parámetros del material los puedes dejar como vienen por defecto.
Pulsa el botón SET SMOOTH en el panel de LINKS AND MATERIALS para que no se noten las aristas.
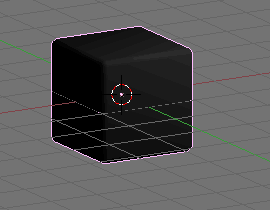
Para ver el material en la ventana 3D puedes pulsar ALTERNATIVA+Z.
Para quitarlo y volver a la "vista de alambres" pulsa Z.
Ahora vamos a duplicar este cubo para obtener todos los demás.
En la capa más baja 9 cubos, en la intermedia 8 porque el del centro no hace falta, y en la superior otros 9. Para duplicarlos pulsa ALTERNATIVA+D y así haces copias vinculadas a la maya original y ahorras memoria.
Para arrastrar los cubos deja pulsado CONTROL para que encajen perfectamente en la cuadrícula.
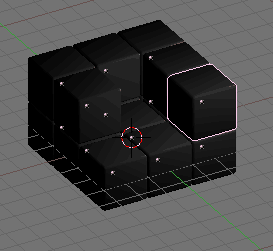
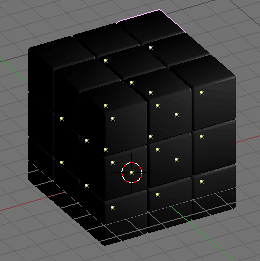
Ya está terminada la estructura base. Ahora nos quedan las caras de colores. Vamos a hacerlas retiradas de su posición definitiva y luego ya las acercaremos.
Teniendo el cursor 3D siempre alineado a la cuadrícula, añade un cubo al lado de los anteriores. También tendrá tamaño 2 x 2 x 2.
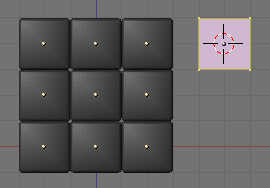
Aplícale un bisel (W, BEVEL), esta vez con "Recursión: 1".
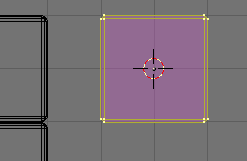
Ahora vamos a reducir un poco su tamaño porque estas caras son un poco más pequeñas que las caras grises que van a estar detrás. Pulsa S y mueve el ratón.
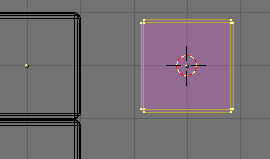
Y para que sobresalga, vamos a aumentar el tamaño, pero solo a lo ancho de este cubo que hemos creado. Si estás en vista frontal, tendrás que pulsar SX (Primero S y a continuación X) para que el cambio de tamaño solo afecte al eje X. Agranda el cubo de forma que sobresalga un poco por las líneas de la cuadrícula, pero sin sobrepasar todo el bisel.
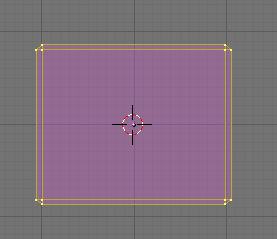
Finalmente selecciona todos los vértices de la mitad izquierda del cubo (Puedes hacerlo pulsando la tecla B y marcando un recuadro) y bórralos pulsando X y seleccionando VERTICES en el menú emergente.
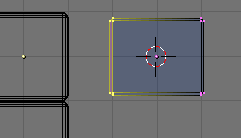
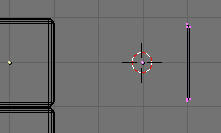
Ya tenemos nuestra primera cara. Aplícale uno de los seis colores, por ejemplo el verde.
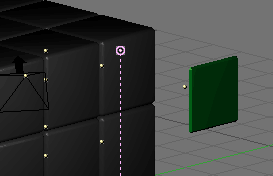
Estamos en modo objeto. Duplica esta cara otras 8 veces con ALTERNATIVA+D para rellenar de verde todo lo que va a ser un lado del cubo de Rubik. Arrástralas mientras pulsas CONTROL.
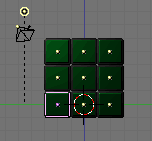
Ahora vamos a hacer las demás caras para los otros lados del cubo.
Pulsa A para que no haya nada seleccionado. (Ni luces ni nada).
Selecciona las nueve caras verdes, puedes hacerlo con la tecla B.
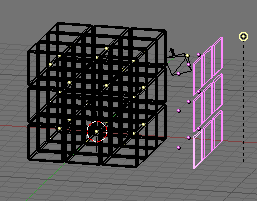
Duplícalas otras cinco veces, esta vez pulsando MAYÚSCULAS+D, ya que van a tener distintos materiales. Arrástralas mientras pulsas CONTROL.
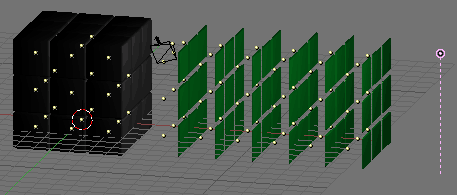
Selecciona una pieza cualquiera del segundo conjunto de caras y aplícale un nuevo material con otro color, verás que las nueve piezas correspondientes toman ese color ya que originalmente están vinculadas entre ellas.
Repite el proceso con los demás grupos de piezas y los demás colores, que normalmente son verde, amarillo, rojo, azul, blanco y naranja.
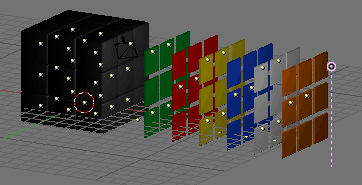
Ahora vamos a acercar cada grupo de caras de colores a su lugar correspondiente del cubo de Rubik. Como hemos tenido precaución de que los centros de coordenadas de cada pieza (Las bolitas amarillas) siempre estén alineados a la cuadrícula, todo va a encajar perfectamente.
Siempre seleccionaremos todas las piezas del mismo color a la vez, los giros los haremos pulsando R y dejando pulsado CONTROL, y cuando haya que mover las piezas, pulsando G y también con CONTROL.
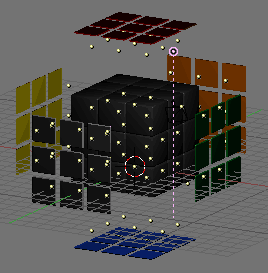
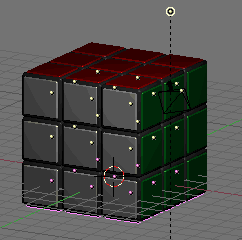
Ya está terminado el cubo de Rubik. Este vamos a dejarlo tal cual está, y otro que duplicaremos lo vamos a girar.
Para duplicarlo selecciónalo con todas sus piezas y pulsa ALTERNATIVA+D. Arrástralo a un lugar un poco a la derecha. Este proceso hazlo en vista superior para asegurarnos que el nuevo cubo al arrastrarlos no se eleva ni se clava en el suelo.
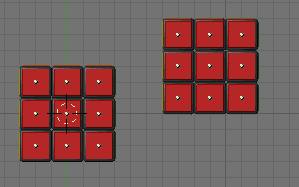
A este nuevo cubo le vamos a girar las piezas. Como todo está modelado de forma independiente, lo podemos mover como queramos igual que un cubo de verdad.
En vista frontal selecciona todo el segundo y tercer nivel de bloques.
Asegúrate que seleccionas tanto las piezas interiores como las caras de colores, incluido las superiores. Y al mismo tiempo que no seleccionas nada más, ni del otro cubo, ni luces, ni nada.
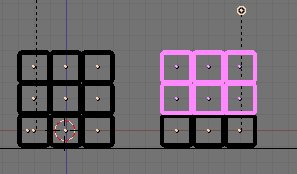
Ahora en vista superior, pulsa R y gira las piezas seleccionadas como quieras. Pulsa CONTROL para poder deshacer la operación con precisión siempre que quieras.
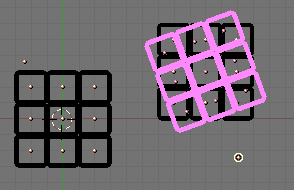
Vuelve a vista frontal y selecciona igual que antes todo el último piso del cubo. En vista superior da otro giro distinto a la selección.
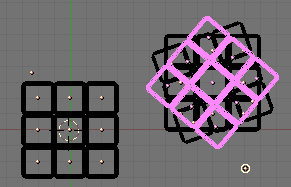
Para hacer el rénder final, coloca dos o tres luces alrededor del cubo y haz que den sombras, pulsando el botón RAY SHADOW en los botones de propiedades de la luz, para obtener mejores resultados. Coloca un plano a modo de suelo debajo del cubo con alguna textura o material característico, y mueve la cámara a una posición donde se vea con una buena perspectiva. Para obtener el rénder con sombras tendrás que activar la opción de raytracing pulsando el botón RA en la paleta de botones de rénder.

Índice de Tutoriales
Para dejar cualquier comentario puedes usar el Libro de Visitas
