Tutoriales de Blender Castillo de bloques de madera
Paso 7 - ILUMINACIÓN Y RÉNDER FINAL
Lo primero que hay que decidir es si el rénder lo vamos a hacer con el propio Blender o bien usando YafRay. Para este dibujo en concreto vamos a obtener un resultado mucho mejor usando YafRay.
Este componente lo tenemos que instalar a parte, no viene con Blender. Una vez descargado (Ocupa menos de 1 MB) e instalado, veremos que no hay por ningún lado iconos de acceso directo para abrirlo ni nada. Todo se controla desde dentro de Blender.
Mueve y gira la cámara de forma que obtengas una buena perspectiva y todos los bloques del castillo queden dentro del recuadro punteado más grande de la cámara. Para ver la vista de la cámara pulsa 0 en el teclado numérico.
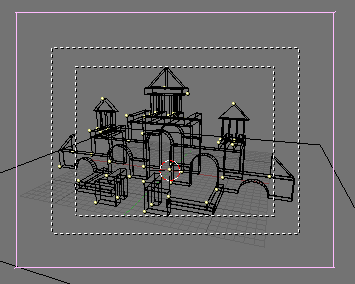
Puedes seleccionar la cámara fácilmente desde esta vista pulsando con el botón derecho sobre el marco exterior más grande para que se ponga de color rosa. Teniéndola seleccionada, puedes mover la imagen fácilmente pulsando G. Para girarla puedes pulsar R, aunque esto es más complicado. Igual tienes que ir a vista superior o lateral y mover la cámara a otra posición para obtener un mejor encuadre.
También puedes acercar o alejar la imagen pulsando S en la vista de cámara, pero para que esto funcione bien tienes que tener el cursor en el centro de coordenadas (Mayúsculas + C) y tener seleccionada la opción "3D Cursor" en el botón del menú "Rotation and scaling pivot" de la barra de herramientas.
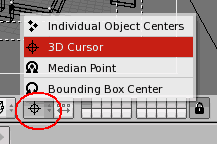
Una vez conseguido el encuadre correcto puedes hacer un rénder de prueba (F12) para ver como va quedando.
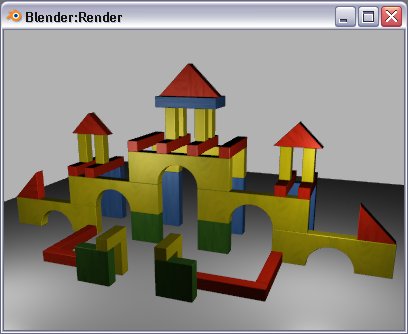
El resultado que podríamos obtener con el rénder integrado de Blender no sería mucho mejor aunque añadiéramos más luces y usáramos sobras. Como mucho, podríamos usar "Oclusión ambiental", pero eso ya lo hace mejor YafRay que es lo que vamos a utilizar.
Lo primero que vamos a hacer es eliminar todas las luces que tengamos en la escena. Con YafRay en este caso no nos van a hacer falta, ya que vamos a obtener la iluminación únicamente del cielo, lo que va a producir unas sombras difusas parecidas a las de un día nublado.
El color de esta iluminación va a depender del color del cielo. En nuestro caso nos conviene que sea de color gris claro o blanco para que no se modifiquen los colores de las piezas que forman el castillo.
Para cambiar este color pulsa F5 o el botón "Shadding (F5)" que tiene una bola gris en la barra de herramientas y abre los botones "World buttons" pulsando el botón que tiene una bola del mundo.
En la paleta llamada "World" hay dos cuadros de colores. Pulsa sobre el de la izquierda y selecciona un color blanco o gris neutro claro en la paleta que aparece.
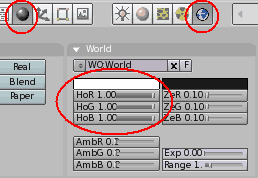
Ahora vamos a ajustar los valores del rénder.
Abre los botones "Scene (F10)" pulsando F10 o el botón de la barra de herramientas que tiene un cuadro pintado.
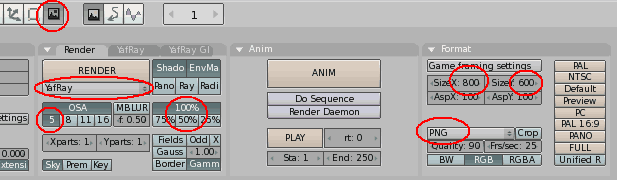
En la paleta llamada "Render" debajo del botón naranja grande hay una lista desplegable que pone "Blender internal". Despliégala y selecciona "YafRay". Así ya el programa sabe que el rénder lo vamos a hacer con Yafray. Para que esto funcione tienes que tener YafRay instalado.
Más abajo hay un botón verde que pone OSA. Tiene que estar seleccionado (De verde oscuro y hundido para dentro). En los números de abajo selecciona el 5. Esto hace que se aplique un suavizado a la imagen. Un rénder sin este suavizado va a estar muy pixelado y no va a tener una calidad aceptable. El número indica la calidad de este suavizado. A un valor más alto mayor calidad y mucho más tiempo de rénder. Un valor de 5 va a ser suficiente en nuestro caso.
A la derecha hay otros botones con unos porcentajes. Selecciona por ahora el de "100%" para hacer el rénder a tamaño completo.
Este tamaño de imagen lo especificamos en la paleta llamada "Format" en los cuadros SizeX y SizeY. Cambia los valores para determinar el tamaño en pixels de la imagen final. A mayor tamaño más tiempo de rénder.
Otra cosa importante es poder guardar la imagen después con máxima calidad. Después de un largo proceso de rénder no nos merece la pena guardar la imagen en formato JPEG para que se estropee al comprimirla. Lo mejor es seleccionar siempre el formato PNG para poderla guardar sin pérdida de calidad. Después siempre podremos modificar la imagen para reducir su tamaño de archivo y publicarla en Internet o hacer con ella lo que queramos, pero conservando una original con total calidad.
Ahora vamos a hacer los ajustes en YafRay.
Al seleccionar el rénder con YafRay, en la paleta "Render" han aparecido dos solapas que antes no teníamos. Selecciona la central que se llama "YafRay".
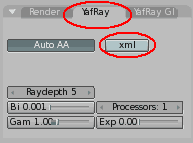
En estos botones lo único que vamos a hacer es des-seleccionar el botón verde que pone XML. Que se quede de verde claro y sobresaliente. Esto evitará un proceso intermedio en el traspaso de información entre Blender y YafRay, y al mismo tiempo nos permitirá ver el proceso de renderizado en la pantalla mientras se calcula la imagen.
Por último vamos a ajustar los parámetros de iluminación global de YafRay. Esto está en la solapa de la derecha que pone "YafRay GI".
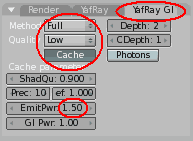
En la lista "Method" podemos seleccionar el método que va a usar YafRay para iluminar la escena. "Skydome" significa que se va a usar únicamente la iluminación del cielo. "Full" es que además del cielo, se van a tener en cuenta las refracciones de luz en los distintos objetos. Selecciona este último que ofrece mayor calidad.
En la lista de abajo selecciona la calidad del rénder. Para esta escena que es muy sencilla vamos a obtener buenos resultados con calidad baja ("Low"). A mayor calidad más tiempo de rénder.
Debajo hay un botón verde que pone "Caché". Púlsalo y aparecerán más controles abajo en los que no vamos a cambiar nada. Esto hace que YafRay haga el rénder en dos pasos con lo que se consigue mayor velocidad del proceso y la desaparición del ruido (puntitos) en la imagen, a cambio de que puedan aparecer algunas manchas en algunos sitios, cosa que es menos molesta que el ruido.
El penúltimo control de esta paleta pone "EmitPWR" y está establecido a 1. Esto indica la luminosidad de la imagen. Como no estamos usando ninguna luz, cambialo por 1.50 para que la escena se vea más iluminada.
Ya lo tenemos todo preparado y estamos en disposición de poder iniciar el rénder. Esto es un proceso informático que no es instantáneo, sino que va a durar en nuestro caso varios minutos, y en otras escenas más complejas y de mayor calidad puede durar horas o días enteros.
Ahora sería el momento de guardar los cambios en nuestro proyecto (CTRL+W). Como YafRay está todavía en desarrollo podría ocurrir que el proceso se bloquee y Blender se cierre, con lo que perderíamos los últimos cambios hechos.
Antes de hacer el rénder final no estaría mal hacer uno de prueba para comprobar la iluminación. Para que sea lo más rápido posible desactiva el botón OSA en la paleta de "Render" y el porcentaje de tamaño establécelo en "25%". Pulsa la tecla F12 igual que antes o el botón naranja grande "RENDER" y se iniciará el proceso. En una primera fase veremos como van apareciendo cuadros negros con puntos blancos y posteriormente ya se va formando la imagen con los colores definitivos.
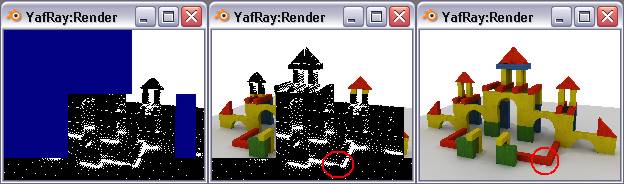
Ya podemos ver como va a quedar la imagen definitiva. En nuestro caso podremos aumentar o disminuir la iluminación cambiando el valor del control "EmitPWR" de la solapa de "YafRay GI". Un valor más alto podría conseguir que dejáramos de ver los bordes del plano del suelo al ponerse todo blanco. Si tuviéramos luces podríamos cambiar su intensidad o su ubicación hasta conseguir el resultado deseado.
Otra cosa que hemos podido ver es que en el primer paso del rénder había unos puntitos blancos que se acumulaban sobretodo en los rincones de los bloques. A más puntos mayor precisión de la iluminación en esa zona y más tiempo de rénder. Donde haya pocos de estos puntos blancos es donde se van a producir las manchas características del rénder con caché. Para solucionar el problema habría que ir a la paleta "YafRay GI" y disminuir el valor del control llamado "Prec" que está en 10. A menor valor menor velocidad, por eso conviene dejarlo en 10 o incluso aumentarlo, salvo que el problema de las manchas sea demasiado evidente.
Una vez ajustado todo vamos a hacer el rénder definitivo, con "OSA" activado y tamaño "100%". Pulsamos F12 y a esperar...
Este proceso es largo y consume mucho tiempo de cálculo del microprocesador del ordenador. Es conveniente no tocar nada y detener otros programas que haya en funcionamiento, así como desactivar la puesta en marcha del protector de pantalla para evitar posibles conflictos. Incluso puede llegar a ocurrir que la pantalla de Blender se ponga de color negro y no veamos imagen alguna o que el puntero del ratón no se pueda mover o lo haga muy lentamente. En este caso mejor esperar y no tocar nada, cuando termine el proceso de rénder volverá todo a la normalidad y podremos ver la imagen final.
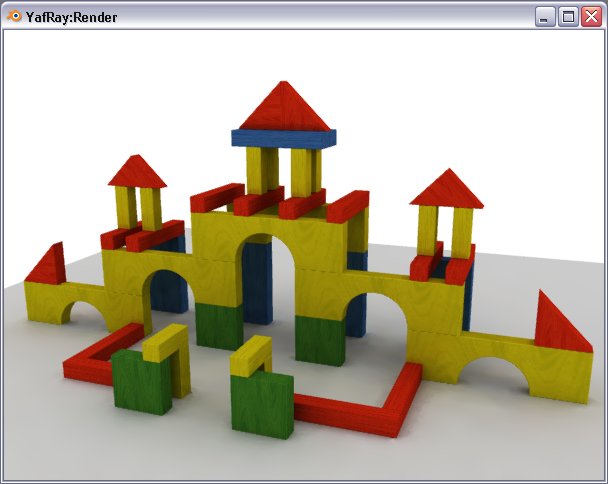
El rénder ya ha terminado y ya tenemos ahí la imagen. Esta imagen la vemos pero no está guardada en ningún sitio. Si cerráramos Blender la perderíamos. Lo primero que tenemos que hacer es guardarla pulsando la tecla F3 y especificando el directorio y el nombre de archivo con el que la vamos a guardar. El formato es el que establecimos antes en la paleta "Format". No olvides escribir la extensión del nombre del archivo(".PNG" en nuestro caso) ya que Blender no lo hace automáticamente.
Si cerramos la ventana de la imagen, esta no se pierde. La podemos recuperar sin hacer de nuevo el rénder pulsando F11. Pero mejor guardarla cuanto antes.
Hay que tener en cuenta que si el tamaño de la imagen es grande, 800x600 o 1024x768 por ejemplo, en esta ventana no la vemos a tamaño completo ya que se redimensiona a un máximo de 640x480 pixels y la veríamos un poco pixelada. Podremos ver la imagen a tamaño y calidad normal abriendo el archivo donde la hemos guardado desde otro programa de imágenes.
Ya hemos terminado. Ya tenemos nuestra imagen renderizada, pero el trabajo de modelado, texturizado, composición, iluminación, etc... que hemos hecho no se limita solo a obtener esta imagen. Moviendo la cámara podríamos obtener tantas vistas distintas del castillo como quisiéramos. También usando los mecanismos que tiene Blender podríamos construir una animación, un videojuego o un protector de pantalla a partir de nuestro castillo, así como usar las piezas de forma independiente para construir otro distinto. Incluso podríamos aprovechar los materiales para otro proyecto, esto se hace pulsando MAYÚSCULAS+F1 en el otro proyecto.
Por eso el trabajo en Blender es mucho más productivo que en un programa de dibujo tradicional en dos dimensiones donde el dibujo se queda hecho y ya no nos sirve para casi nada más.
Índice de Tutoriales
Para dejar cualquier comentario puedes usar el Libro de Visitas
