Tutoriales de Blender Castillo de bloques de madera
Paso 5 - MODELADR EL ARCO AMARILLO
Esta es la última pieza que vamos a modelar, y también es la más difícil. La vamos a conseguir a partir de dos paredes cuadradas verdes que serán los laterales, y el arco lo modelaremos con una técnica conocida como torneado.
Estamos en modo objeto y en vista frontal. Selecciona la pared verde cuadrada y duplícala normalmente pulsando MAYÚSCULAS+D. Arrástrala a un sitio retirado de los demás objetos.
Puedes asignarle un nombre, llámala "Arco amarillo". También puedes ir a la paleta de materiales y cambiarle el material que tiene por el "Amarillo".
Ahora entramos en modo edición pulsando TABULADOR.
Selecciona todos los vértices y sin salir del modo edición, vamos a duplicar el objeto. Pulsa MAYÚSCULAS+D y se creará otro idéntico justo encima del anterior. Los vértices recién creados están seleccionados y los anteriores ya no, por lo que puedes mover los nuevos independientemente. Arrástralos pulsando CONTROL siete posiciones a la derecha, para que quede entre los dos cuadrados un espacio vacío de cuatro posiciones.
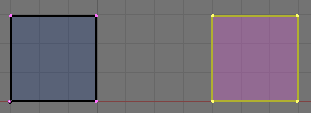
Ya tenemos los dos laterales del arco. Como el duplicado de vértices lo hemos hecho en modo edición, los dos cuadros que tenemos forman parte del mismo objeto. Si sales a modo objeto podrás observar que no los puedes seleccionar ni mover ni redimensionar ni rotar por separado. Son el mismo objeto. Ahora vamos a unirlos físicamente construyendo el arco.
Seguimos en modo edición de vértices. Vamos a unir la parte superior de los dos cuadros que tenemos. Lo primero es eliminar los vértices de la esquina superior derecha del cubo izquierdo, y los vértices de la esquina superior izquierda del cubo derecho. Selecciónalos.
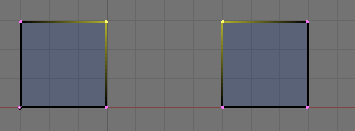
Y bórralos pulsando X. En el menú que sale selecciona "Vértices".
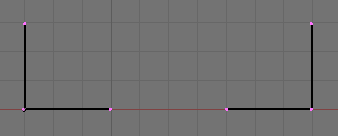
Al hacer esto se han borrado todas las aristas que llegaban a esos vértices, y por lo tanto también las caras superiores, laterales hacia dentro, frontales y traseras de los dos cubos. Puedes girar la vista un poco para ver más claramente lo que ha pasado.
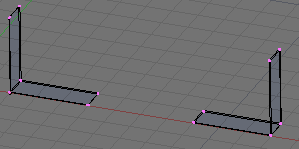
Ahora vamos a construir la cara superior de nuestro objeto, que va a unir a las dos piezas. Hay que tener en cuenta que se conservan los biselados de los objetos originales, y por lo tanto además de construir la cara superior tenemos que formar dos caras a 45 grados muy largas y finas.
Vamos con la superior. Va a ser rectangular, formada por cuatro vértices, dos de la parte derecha y dos de la izquierda.
Deselecciona todos los vértices pulsando A una o dos veces. Acerca la vista a la parte superior izquierda del objeto girando la rueda del ratón o pulsando +.
Vamos a seleccionar los dos vértices superiores. Para hacerlo pulsa sobre cada uno de ellos o cerca de ellos con el botón derecho del ratón. Para seleccionarlos a la vez sin que se deseleccionen los anteriores, tienes que mantener pulsada la tecla MAYÚSCULAS. Si por error pulsas con el botón izquierdo, aparecerá allí el cursor 3D, no pasa nada. Si seleccionas un vértice que no es, lo puedes deseleccionar haciendo clic otra vez también con el botón derecho.
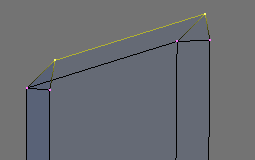
Ahora vamos al otro lado de la figura y selecciona también los dos vértices superiores. Para hacerlo sin que se te deseleccionen los otros, asegúrate de que tienes pulsado mayúsculas antes de hacer clic.
Puedes acercar o alejar la imagen, girarla o cambiar de vista con total libertad sin que se deshaga la selección. Comprueba que tienes seleccionados los cuatro vértices correctos.
Una vez hecho esto vamos a crear la cara que falta. Pulsa la tecla F.
Por arte de magia, se crearán dos aristas uniendo las dos partes de la figura, y la cara superior de nuestro objeto.
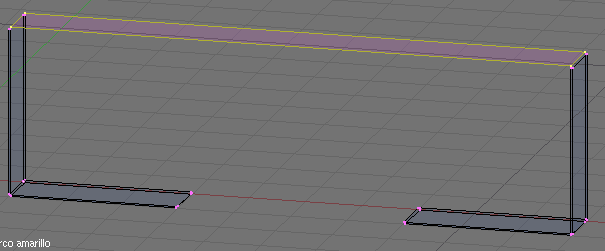
Si esto no ocurre y hay algún error, asegúrate de que no hay seleccionados más vértices por otro sitio y de que los que hay seleccionados son los superiores, dos a cada lado.
Ahora tenemos que hacer lo mismo con las dos caras finas y largas que forman el bisel. Vuelve a acercar la vista a la esquina superior derecha y selecciona los dos vértices que se ven en esta figura. Son de la parte delantera.
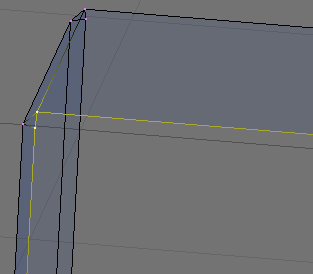
Y selecciona también los vértices homólogos de la otra parte del objeto. Cuando estén los cuatro pulsa F y se generará la arista que falta y la cara a todo lo largo formando el bisel. Deselecciona todo y repite el proceso con el bisel de la parte trasera del objeto.
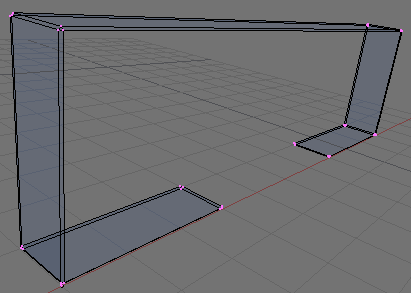
Ahora vamos a modelar el arco.
Lo vamos a hacer con una técnica conocida como torneado que consiste en repetir una serie de vértices formando un arco de circunferencia alrededor de un punto. Vamos paso a paso.
Lo primero es ver cual va a ser el centro del arco. Va a estar en la parte de abajo del objeto, en el centro, pero para que encaje bien va a estar por encima del borde del biselado. Tenemos que llevar allí el cursor 3D, pero es completamente imposible hacerlo manualmente por muy buen pulso que tengamos. Para situarlo allí correctamente vamos a seleccionar dos vértices simétricos uno a cada lado de la base del arco, por encima del bisel.
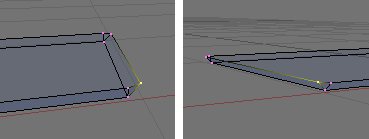
Cuando estén seleccionados solamente esos dos vértices uno a cada lado pulsa MAYÚSCULAS+S y en el menú selecciona "Cursor->Selection" y el cursor 3D se situará exactamente en el centro de los dos puntos seleccionados.
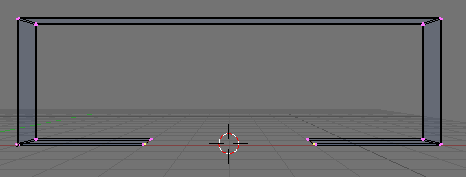
Ahora vamos a seleccionar los vértices que se van a repetir a lo largo de la semicircunferencia del arco. Deselecciona todo antes. Vamos a coger cuatro vértices del lado izquierdo para pillar también el bisel.
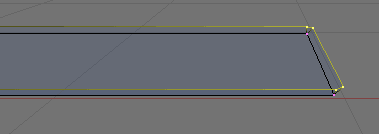
Y ahora es obligatorio estar en vista frontal, ya que la vista que tengamos determina el eje del torneado alrededor del cursor 3D para dibujar el arco.
Abre los botones de "Editing" pulsando el botón correspondiente de la barra de herramientas o la tecla F9.
En la paleta llamada "Mesh tools" en la mitad inferior hay varios controles que tenemos que ajustar.
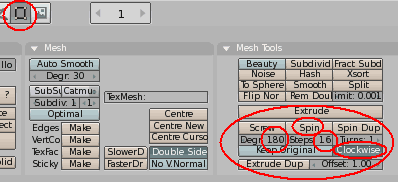
Hay un recuadro gris que pone "Degr: 90". Esto son los grados que va a tener la circunferencia (Degrees). Vamos a ponerle 180 grados que son los que va a tener el arco, media circunferencia.
Al lado hay otro cuadro gris que pone "Steps: 9". Esto es el número de lados que va a tener el arco. Si ponemos un número muy bajo, el arco no se verá redondo, sino faceteado como un polígono. Si lo ponemos muy alto se verá mejor, pero se generarán muchos vértices y polígonos con lo que se gastará mucha memoria y se aumentará el tiempo de rénder. Para nuestro arco nos vale con un valor de 16.
En la fila de abajo a la derecha hay un botón verde que pone "Clockwise" y tiene que estar hundido. Esto quiere decir que el arco se va a dibujar en el sentido del movimiento de las agujas del reloj. Si el botón estuviera sin hundir, se haría en sentido contrario. Como los vértices los tenemos seleccionados al lado izquierdo del objeto, lo tenemos que hacer en sentido horario, con el botón hundido.
Una vez que están los cuatro vértices y ninguno más seleccionados, que estamos en vista frontal, que el cursor 3D está en el centro del arco, y que hemos hecho los ajustes necesarios en estos controles, pulsa el botón naranja "SPIN" que está en esta misma paleta. Por arte de magia se ha dibujado el arco.
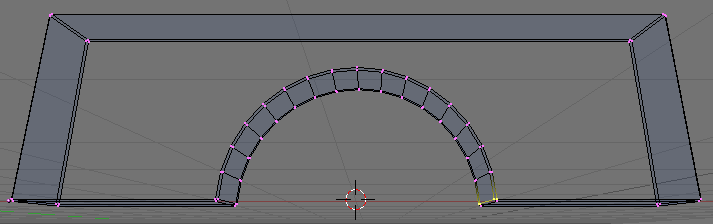
Como se puede ver, la parte derecha del arco encaja perfectamente con la estructura del objeto que teníamos de antes porque el cursor estaba correctamente situado justo en el centro. Pero al hacer el torneado se han creado vértices superpuestos en este sitio. Selecciona todos los vértices del objeto pulsando A una o dos veces y a continuación W, "Remove Doubles". Se deberían de eliminar 4 vértices. Es importante hacer esto siempre después de hacer un torneado.
Ahora si renderizamos el objeto (F12) veremos que el arco está bien, pero faltan las caras frontal y trasera, que las borramos al principio del modelado.
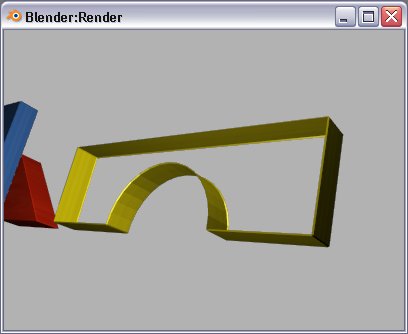
Tenemos que rellenar esas caras. Para hacerlo vamos a vista lateral para ver el objeto de canto. Selecciona pulsando la tecla B los vértices más a la izquierda de todo el objeto.
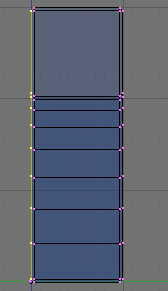
Mueve la vista para ver que se ha seleccionado todo el borde del objeto. Observa que todos los vértices seleccionados forman una línea poligonal cerrada, están todos conectados unos con otros.
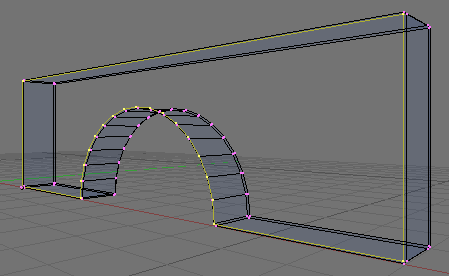
Un polígono en Blender solo puede estar formado por tres o cuatro vértices. Aquí hay muchos más de cuatro, por lo que esta cara va a estar formada por muchos polígonos. Para crearlos todos automáticamente pulsa MAYÚSCULAS+F.
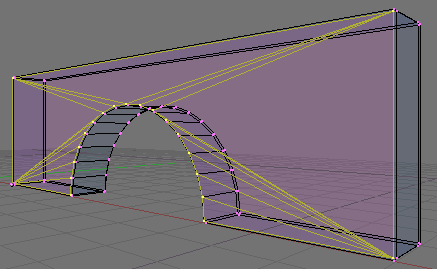
Se han creado muchas aristas por medio para poder crear los polígonos que forman la cara. Todos los polígonos creados son de tres vértices. Si pulsamos MAYÚSCULAS+J, automáticamente algunos de estos polígonos se unirán para formar polígonos de cuatro vértices con lo que se eliminan algunas de estas aristas intermedias y se mejora el rendimiento. Esto no es imprescindible ya que no afecta a la apariencia del rénder final, pero si es recomendable hacerlo siempre que se haga uno de estos rellenos.
Ahora para terminar el modelado solo queda repetir este proceso con la cara trasera de la pieza. Seleccionar todos los vértices del lado derecho en vista lateral, pulsar MAYÚSCULAS+F para rellenar, y después MAYÚSCULAS+J para convertir los triángulos en cuadrados cuando sea posible.
Al hacer uno de estos rellenos con muchos vértices, especialmente en piezas cóncavas como es nuestro caso, puede ocurrir que el proceso informático no adivine donde nosotros queremos que haga el relleno, y coloque las nuevas aristas en sitios que no queremos y el resultado final sea distinto al deseado o incluso defectuoso por contener pliegues y superposiciones de polígonos. En estos casos lo que hay que hacer es hacerlo en dos o más veces. Seleccionamos dos vértices opuestos, por ejemplo uno de la parte superior del arco y otro de una esquina y pulsamos F para crear una arista de forma manual. A continuación seleccionamos todos los vértices de la derecha incluidos estos dos y rellenamos. Después repetimos el proceso con los de la izquierda, también incluyendo estos dos.
Si sigue sin funcionar haciéndolo en dos veces, habría que hacerlo en tres o más veces, siempre creando manualmente una arista por la mitad del área a rellenar. También podrías construir cada polígono uno por uno para obtener un modelado hecho con mucha más precisión. Para construir un polígono selecciona tres o cuatro vértices y pulsa F.
Una vez que están rellenas las caras frontal y posterior, el modelado de la pieza ha terminado. Puedes hacer un rénder para ver el resultado.
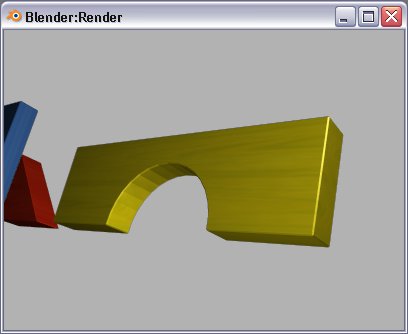
Como puedes ver, el arco ya está correctamente modelado y texturizado, pero todavía se puede apreciar un defecto. En el interior del arco se ve que la pared curva está muy faceteada. Cuando modelamos el arco usando la técnica de torneado especificamos que se tenían que dar 16 pasos, y por lo tanto se generaron 16 caras que ahora vemos.
Si hubiéramos usado un número mucho mayor, este efecto se podría disimular un poco, o incluso desaparecer, pero a costa de gastar más memoria y aumentar el tiempo de rénder. Para no tener que hacer esto, se dispone de la posibilidad de aplicar un suavizado a las aristas para disimularlas.
Vamos a modo objeto pulsando TABULADOR. El puntero del ratón volverá a ser una flecha.
En los botones de Editing (F9), en la paleta "Links and materials" abajo en el centro hay un botón de color naranja que pone "Set Smooth". Púlsalo.
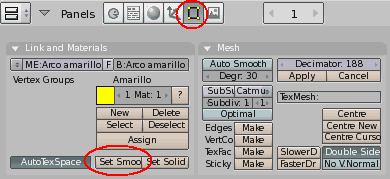
Como puedes ver no pasa nada. Los resultados se ven haciendo un rénder (F12).
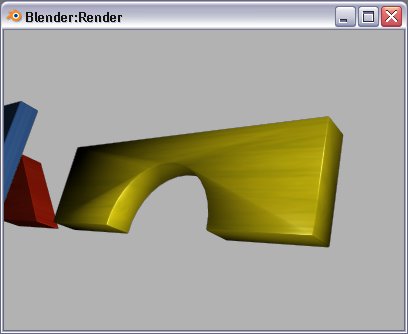
Hemos solucionado el problema de la pared interior del arco, que ya no se ve faceteada, pero al mismo tiempo al suavizar todas las aristas del objeto se consigue un efecto que en este caso no nos sirve porque aparecen manchas negras, se ven polígonos en las caras frontales y el biselado es distinto al de los demás objetos que no usaban el suavizado.
Para arreglar esto en algunos casos podríamos entrar en modo edición y seleccionar solo determinados vértices para aplicarles el suavizado, pero al pulsar el botón "Set smooth" se afecta a caras completas siempre con todas sus aristas, y en nuestro caso las asistas laterales de las caras del arco no tendrían que estar suavizadas, mientras que las horizontales transversales sí, por lo que este método no nos serviría.
Tenemos otro método mucho más sencillo. Siguiendo en modo objeto y habiendo pulsado antes el botón "Set smooth" para ese objeto como ya hemos hecho, en la paleta de botones de "Mesh" hay un botón verde que pone "Auto Smooth".
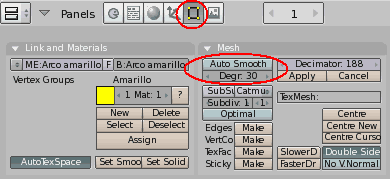
Púlsalo y se quedará hundido. Abajo está escrito en un recuadro "Degr: 30". Esto significa que todas las aristas entre caras que formen ángulos menores de 30 grados serán suavizadas, mientras que las que tengan más de 30 grados seguirán sin suavizar, de forma "Sólida" que son como las que tenemos en los otros objetos.
Para ver el resultado haz un rénder (F12).
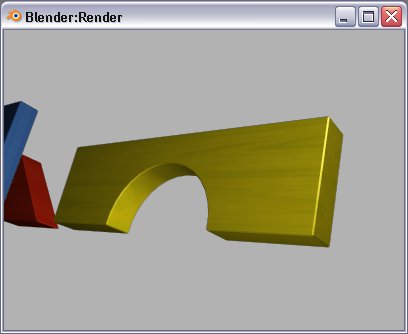
Como puedes ver, sigue sin haber faceteado dentro del arco, pero las caras exteriores y el biselado del propio arco están sin suavizar ya que son ángulos de 45 grados, mientras que solo esas aristas interiores con ángulos inferiores a 30 grados se han suavizado y ya no se notan. La construcción de este objeto ya ha terminado.
Índice de Tutoriales
Para dejar cualquier comentario puedes usar el Libro de Visitas
