Tutoriales de Blender Castillo de bloques de madera
Paso 4 - MODELAR EL TRIÁNGULO ROJO
La siguiente pieza que tenemos ya es distinta a las anteriores y la tenemos que modelar desde cero.
Vamos a modo objeto, vista frontal y sin perspectiva.
Sitúa el cursor en una posición varios cuadros retirada de los otros objetos que ya tenemos.
Pulsa MAYÚSCULAS+S y en el menú que aparece selecciona "Cursor->Grid". Esto es para que se quede correctamente encajado en la cuadrícula, cosa que es imposible de conseguir manualmente.
Ahora vamos a añadir un plano. Pulsa ESPACIO y en el menú selecciona ADD, MESH, PLANE.
Puedes nombrarlo como "Triangulo Rojo" en la paleta de "Links and Materials". No uses letras acentuadas.
Al hacerlo aparece el plano y entramos automáticamente en modo edición. Los cuatro vértices están seleccionados de color amarillo.
Muévelo una posición arriba y otra a la derecha para que su origen de coordenadas (La bolita rosa) quede abajo a la izquierda.
El triángulo que queremos modelar (Concretamente un prisma triangular) mide 3 de ancho por 3 de alto y 1 de profundidad.
Mueve el vértice superior izquierdo del plano una posición hacia arriba, y el inferior derecho una posición hacia la derecha.
Ahora nos sobra un vértice, el superior derecho. Para eliminarlo muévelo encima de uno de los otros dos, por ejemplo encima de el de abajo a la derecha.
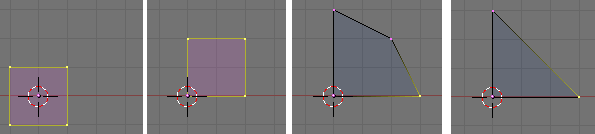
Verás que ya ha desaparecido y no lo vemos. Ya hemos conseguido la forma frontal del triángulo. Pero ese vértice y una de las aristas siguen estando ahí. Además de consumir recursos del ordenador, pueden dar problemas al renderizar. Es importante eliminarlos realmente. Para hacer esto selecciona todos los vértices del objeto pulsando A una o dos veces hasta que todos los vértices se pongan amarillos. Después pulsa W y en el menú que aparece selecciona "Remove Doubles". Aparecerá un pequeño rótulo diciendo "Removed 1 vertices" para confirmar que realmente se ha eliminado correctamente.
Ya tenemos nuestro triángulo formado por tres vértices, tres aristas y una cara. Ahora vamos a convertirlo en un prisma usando una técnica muy útil conocida como "Extrusión". Extrusionar un objeto es lo contrario de aplastarlo. Convertiremos un objeto plano en un objeto con volumen.
Seguimos en modo edición. Vamos a vista lateral pulsando 3. Verás que el triángulo ahora es una línea vertical porque lo vemos de canto.
Asegúrate de que están todos los vértices seleccionados pulsando A una o dos veces hasta que todos los vértices que ves se pongan amarillo.
Pulsa la tecla E.
Si aparece un menú (Versiones 2.35 y posteriores del programa), selecciona la opción "Region".
Aparentemente no ha pasado nada, pero realmente han pasado muchas cosas. Se ha creado una copia de nuestro triángulo y cada vértice nuevo se ha unido con su homólogo antiguo mediante una arista. También se han creado todas las caras laterales necesarias. Todo esto está todavía superpuesto encima de lo anterior, por eso no se ve.
Al mismo tiempo ha ocurrido que estos nuevos vértices creados están seleccionados de color amarillo, mientras que los antiguos se han deseleccionado. Al tener seleccionado solo lo nuevo, lo podríamos mover o cambiar de tamaño sin afectar a lo anterior.
Vamos a moverlo una posición hacia la derecha. Pulsa la tecla CONTROL para hacerlo con precisión y arrástralo como hacemos normalmente. Verás como se ha construido nuestro prisma ya completamente tridimensional.
Puedes girar la vista arrastrando con el botón central del ratón para ver más claramente el resultado.
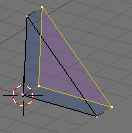
Si durante el proceso de extrusión cometes algún error, lo puedes deshacer pulsando U. Es conveniente antes de aplicar una nueva extrusión en caso de tener que rectificar, asegurarse de que la anterior que hubiera se ha deshecho completamente y que no hay vértices superpuestos, es decir, que siempre partimos del triángulo original que tenía solamente tres vértices. Para hacer esto, selecciona todo pulsando A y pulsa W para abrir el menú "Specials" y selecciona "Remove Doubles" si sospechas que pudiera haber vértices repetidos por ahí ocultos.
Ahora lo último que nos queda de modelado es hacer el biselado igual que hicimos anteriormente con la columna amarilla. Seguimos en modo edición. Será más cómodo en vista frontal de cerca para que veas al mismo tiempo parte del biselado de alguno de los otros objetos para poder comparar.
Ahora pulsa W, selecciona "Bevel", "Recursión: 1" y aplica un biselado de un tamaño lo más parecido posible al de los otros objetos arrastrando el ratón.
Para terminar, vamos a aplicarle un material. En vez de crear uno nuevo vamos a usar el "Rojo" que ya tenemos. Abre los botones de "Sading" pulsando F5 o el botón con una bola gris de la barra de herramientas, y en la paleta de "Material" pulsa el botón cuadrado pequeño con dos flechas que hay arriba, a la izquierda de "ADD NEW", y en el menú que aparece selecciona el material "Rojo". A partir de ahora este objeto será del mismo color que la columna grande roja que hicimos antes.
Índice de Tutoriales
Para dejar cualquier comentario puedes usar el Libro de Visitas
