Tutoriales de Blender Castillo de bloques de madera
Paso 3 - MODELAR LAS DEMÁS PIEZAS CUADRADAS
Ya tenemos terminada la columna amarilla. Las otras piezas cuadradas no hace falta modelarlas desde el principio ya que tienen una estructura parecida a esta.
Vamos ahora con la columna de color rojo, es igual que la amarilla pero el doble de alta, 6 cuadros.
Vamos a trabajar en modo objeto. El cursor del ratón se tiene que ver en forma de flecha normal.
Ve a la vista superior pulsando 7 y quita el modo de perspectiva si lo tenías puesto pulsando 5.
Selecciona la columna amarilla que ya tenemos pulsando sobre ella con el botón derecho del ratón. Se pondrá de color rosa.
Vamos a duplicarla de forma normal. Pulsa MAYÚSCULAS+D. Aparecerá una nueva pieza de color blanco encima de la otra. Arrástrala dos o tres cuadros a la derecha pulsando CONTROL para hacerlo con precisión. Recuerda que para arrastrar los objetos una vez que están de color blanco solo hay que mover el ratón sin pulsar ningún botón, y cuando llegues al sitio pulsa el izquierdo.
Ya tenemos este nuevo objeto totalmente independiente del anterior. Lo primero que vamos a hacer es cambiarle el nombre. Abre los botones de Editting (F9) y en la paleta de "Links and Materials" cámbiale el nombre por "ME:Columna Roja" y "OB:Columna Roja".
Ahora vamos a cambiar el modelado. No nos podemos conformar con cambiar el tamaño en modo objeto, porque entonces se cambiaría el tamaño del biselado de las caras superiores e inferiores del objeto, que quedaría desproporcionado con las demás. Lo tenemos que hacer en modo edición. Pulsa TABULADOR para entrar.
Vamos a vista frontal pulsando 1.
Selecciona todos los vértices de la cara superior y sus bordes. Puedes hacerlo con el modo de selección de la tecla B.
Pulsa G para poder moverlos y arrastrálos tres posiciones más arriba pulsando CONTROL para hacerlo con precisión. Ya está terminado. Como puedes ver, se ha modificado el tamaño de las caras laterales, pero no de los bordes de la cara superior. Todos los biselados del objeto siguen siendo del mismo tamaño.
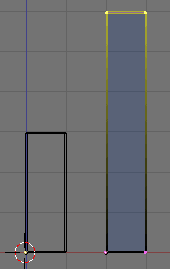
Si haces un render (F12) verás que los dos objetos que tenemos son amarillos porque tienen el mismo material. Para cambiarlo vamos a modo objeto (Pulsa TABULADOR para salir de modo edición) y teniendo seleccionada de color rosa a la columna más alta, vamos a la paleta de materiales. Pulsa el botón Shading que tiene una bola gris, o la tecla F5.
Verás que tenemos la configuración del material llamado "Amarillo". Si hacemos cualquier cambio aquí, los cambios afectarán a las dos piezas y eso no queremos que pase. Vamos a crear un nuevo material.
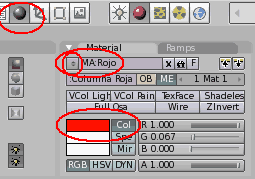
En la paleta "Material" arriba a la izquierda hay un cuadro con el nombre del material, que pone "Amarillo". A su izquierda hay un botón cuadrado con unas flechas. Púlsalo y se abre un menú. Selecciona "ADD NEW" que está en la parte de abajo del menú.
Al hacerlo se ha creado un material nuevo que se llama "Amarillo.001" y es idéntico al anterior. Cámbiale el nombre y llámale "Rojo". Lo único que vamos a modificar a este nuevo material es el color, ya que la textura y el mapeado nos sirven tal como están.
Para hacerlo mueve las barras de desplazamiento de color de esa paleta, o mejor pulsa sobre el rectángulo amarillo que hay en esa misma paleta junto al botón "COL" y en la paleta que sale selecciona un color rojo.
Nada más. Si haces un rénder verás como ahora cada objeto tiene un color distinto.
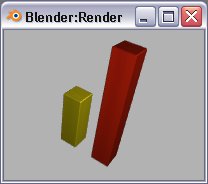
ahora vamos a construir la pared verde cuadrada. Lo vamos a hacer a partir de la columna amarilla. Solo va a cambiar el color y las dimensiones, que es tres veces más ancha.
En modo objeto, selecciona la columna amarilla y duplícala con MAYÚSCULAS+D
Arrastra el nuevo objeto a un sitio libre y cámbiale el nombre a "Pared Verde" en los dos casilleros, ME y OB.
Entra en modo edición y selecciona todo lo del lado derecho y arrástralo dos posiciones hacia la derecha.
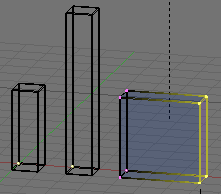
Entra en el panel de materiales y crea uno nuevo llamado "Verde" y cámbiale el color a un verde oscuro.
Puedes hacer un rénder para comprobar el resultado.
Ahora lo mismo con la pared rectangular de color azul. Crea un nuevo objeto duplicando la pared verde anterior y llámale "Pared Azul". El modelado consiste en arrastrar los vértices superiores tres posiciones hacia arriba. Crea un nuevo material llamado "Azul" y búscale un azul oscuro no muy fuerte.
Ya tenemos las cuatro piezas cuadradas y todos los materiales creados.
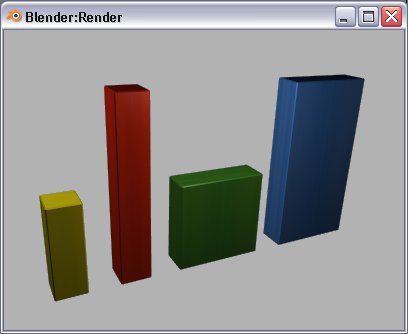
Índice de Tutoriales
Para dejar cualquier comentario puedes usar el Libro de Visitas
