Tutoriales de Blender Castillo de bloques de madera
Paso 1 - MODELADO DE UNA COLUMNA AMARILLA
Como se puede ver, a excepción de los arcos y los triángulos, todas las piezas son similares, solo varían las dimensiones y el color del material. Vamos a empezar con la columna amarilla.
Abre Blender y empieza con un proyecto nuevo.
Aparecerá la pantalla con un plano en el centro. Bórralo, no nos sirve por ahora. Para hacerlo, selecciónalo con el botón derecho del ratón (Que se ponga de color rosa) y pulsa la tecla X. En el cuadro que aparece "OK?" haz clic sobre "Erase selected" para confirmar que realmente lo quieres borrar.
Asegúrate de que el cursor 3D está correctamente encajado en la cuadríacula. Si no lo está, pulsa MAYÚSCULAS+S y selecciona "Cursor->Grid" para hacerlo. Esto no se puede conseguir manualmente por mucha puntería que se tenga.
Vamos a trabajar en la vista superior. Pulsa la tecla 7 del bloque numérico del teclado.
Ahora vamos a insertar un cubo. Tienes que tener el puntero del ratón en cualquier parte del área de dibujo 3D, no en el área de botones. Pulsa la barra espaciadora del teclado y en el menú que aparece selecciona ADD, MESH, CUBE.
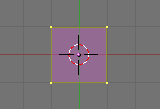
Ya tenemos lo que va a ser la primera pieza en la pantalla. Ahora nos falta ajustar su tamaño. Observa que aparecen todos sus vértices seleccionados en amarillo y que en el centro está el cursor 3D y también hay una bolita de color rosa. Esa bolita es el centro de coordenadas del objeto. Vamos a cambiar el tamaño de forma que esa bolita se quede en una de las esquinas de la pieza, para que después sea más fácil girarla como queramos. Las dimensiones finales de la pieza tienen que ser de un cuadro en el eje x, un cuadro en el eje y, y 3 cuadros en el eje z. Vamos a empezar a redimensionarla.
Seguimos estando en modo edición, vemos los vértices del objeto y el puntero del ratón es una cruz.
Deselecciona todos los vértices. Pulsa A una o dos veces hasta que todos los vértices se pongan de color rosa, deseleccionados.
Vamos a seleccionar los vértices del lado izquierdo del cubo. Pulsa B y con el ratón arrastra hasta seleccionarlos. Debe quedar así.
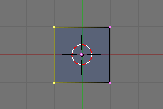
Ahora vamos a arrastrar estos vértices seleccionados una posición hacia la derecha. Ten en cuenta que desde la vista superior aunque veas un cuadrado tienes seleccionados cuatro vértices, dos de arriba del cubo y dos de abajo.
Para hacerlo pulsa G. Esos vértices ya están preparados para moverlos con el ratón, no hay que pulsar ningún botón del ratón, solo moverlo. Pulsa la tecla CTRL mientras los mueves. Observa que ahora se mueven a saltos y siempre encajan con la cuadrícula. Llévalos una posición a la derecha de donde estaban y suéltalos sobre la línea verde. Para soltarlos haz clic una vez con el ratón. Quedaría así.
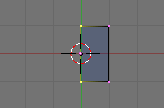
Ahora tenemos que repetir todo este mismo proceso con los vértices que tenemos en la parte inferior de la pantalla en esta vista llevándolos una posición más arriba según el eje verde Y.
Pulsa A una o varias veces para deseleccionarlo todo, que se queden todos de color rosa.
Selecciona los vértices de abajo igual que hicimos antes pulsando B y seleccionándolos con el ratón en bloque.
Ahora muévelos una posición hacia arriba. No olvides pulsar CONTROL para que queden encajados en la cuadrícula. Caerán encima del eje X rojo. Quedará así.
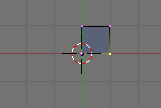
Ahora para seguir vamos a cambiar de vista. Vamos a vista frontal pulsando la tecla 1 en el teclado numérico. Verás nuestro objeto ahora de frente.
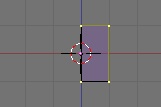
Ya se ve bien que es una columna, pero ni es lo suficientemente alta, ni el origen está todavía en una esquina como nos interesa.
Para que sea más alta vamos a deseleccionar todo, pulsando A, y después vamos a seleccionar solo los vértices de la parte de arriba. Una vez seleccionados los vamos a arrastrar una unidad hacia arriba.
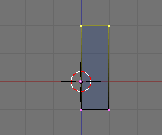
Ahora vamos a mover todo para que quede una posición más arriba con el centro de coordenadas del objeto (La bolita rosa) en la esquina.
Selecciona todos los vértices (A), que se pongan todos amarillos. Pulsa G y arrástralos, teniendo CONTROL pulsado, una posición arriba.
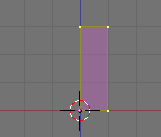
Ahora ya está todo bien. Pulsa el botón central del ratón y arrástralo un poco para comprobar que de verdad es una columna.
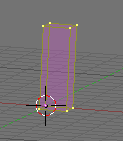
Ahora nos falta conseguir que los bordes de la figura no sean tan marcados, sino que hagan un efecto de biselado. Esto no lo tenemos que modelar nosotros. Hay una herramienta que lo hace automáticamente.
Vuelve a la vista frontal pulsando 1 en el teclado numérico. Seguimos en modo edición. Selecciona todos los vértices.
Ahora lleva el puntero del ratón hasta encima de la figura. Pulsa la tecla W. Aparecerá un menú. Selecciona con el ratón la opción BEWEL que está abajo del todo. Aparecerá una ventanita que pone Recursion: 1, déjalo como está y pulsa el botón OK con el ratón.
Observa que los bordes de la figura se han puesto de color amarillo. Mueve el ratón despacio sin pulsar ningún botón y observa que al hacerlo los bordes se dividen en dos y estas líneas están más juntas o más separadas de las originales. Mueve el ratón hasta que las líneas dobles amarillas se vean separadas pero muy poco separadas, una cosa así...
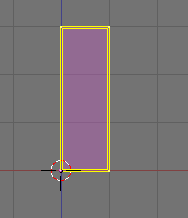
Cuando las veas así de separadas haz clic con el ratón y se aplicará el efecto de biselado al objeto. Ya lo ves con los colores normales, solo que tiene más caras y vértices que antes. Si no ha salido bien a la primera puedes deshacer la operación pulsando U y repetir el proceso.
Cuando tengas una pieza parecida a esta, el proceso de modelado ha terminado.
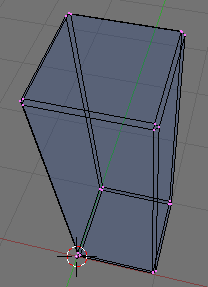
Índice de Tutoriales
Para dejar cualquier comentario puedes usar el Libro de Visitas
