Tutoriales de Blender Castillo de bloques de madera
Paso 2
TEXTURIZADO DE LA COLUMNA AMARILLA
A la pieza recién modelada lo primero que vamos a hacer es ponerle un nombre para que sea fácilmente reconocible en la biblioteca de componentes del proyecto. Para hacer esto vamos a abrir el panel de botones de edición. Puedes hacerlo pulsando la tecla F9 o el botón EDITING de la barra de botones.
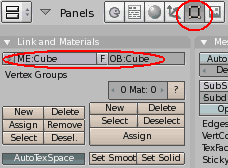
En el panel de LINKS AND MATERIALS hay dos cuadros de texto que tienen puesto ME:Cube y OB:Cube. En los dos cambia el nombre y ponle "Columna amarilla" con lo que quedarán ME:Columna amarilla y OB:Columna amarilla.
Porque la hayamos llamado "Columna amarilla", nuestra pieza no va a ser automáticamente de color amarillo. Hay que asignarle un material amarillo y una textura de madera.
Esta operación como la vamos a hacer con un solo material, la podemos hacer tanto en modo edición como en modo objeto. Para pasar de un modo a otro puedes pulsar tabulador. Si estás en modo objeto debe verse nuestra columna seleccionada con las aristas de color rosa.
Vamos a ir a los botones de materiales. Pulsa la tecla F5 o el botón SHADING de la barra de herramientas que tiene una bola gris.
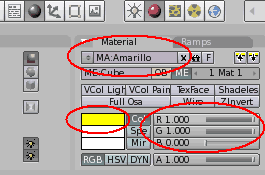
En el panel MATERIAL pulsa ADD NEW y aparecerán un montón de botones. Lo único que vamos a cambiar es el color. Para conseguir el amarillo mueve los botones deslizantes R y G al máximo a la derecha y el B al mínimo a la izquierda. También puedes pulsar sobre el cuadro gris que hay a la izquierda del botón COL y en la paleta de colores que aparece conseguir el amarillo.
También vamos a ponerle nombre al material. En el cuadro de texto de arriba a la izquierda en ese mismo panel, donde pone MA:Material, cambialo por MA:Amarillo.
El material ya es amarillo, pero ahora vamos a ponerle una textura de madera para que se vean un poco las betas y no sea completamente liso. Para asignarle la textura pulsa el botón TEXTURE, que tiene un cuadro marrón con manchas negras, o la tecla F6.
En la ventana que aparece pulsa el botón ADD NEW y en el botón TEXTURE TYPE que pone NONE, púlsalo y cuando se abra la lista desplegable selecciona IMAGE, que está abajo.
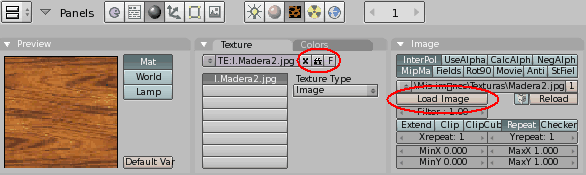
Observa que ha aparecido al lado una nueva paleta de botones llamada IMAGE. Allí hay un botón de color anaranjado que pone LOAD IMAGE. Púlsalo y selecciona un archivo de imagen que tengas por tu ordenador con una textura de madera que se parezca un poco a esta.

También es conveniente ponerle un nombre a la textura que acabamos de crear. Para hacerlo es muy sencillo. En la paleta de botones TEXTURE, arriba pone TE:Tex, y al lado hay tres botones, uno con una X, otro con un pequeño coche pintado y otro con una F. Pulsa el que tiene el coche (un auto) y se pondrá un nombre automáticamente a la textura. Será el nombre del archivo de imagen. Si este nombre no te gusta también lo puedes cambiar escribiéndolo en el recuadro.
Ahora vamos a volver a la paleta de materiales, pulsa el botón MATERIAL BUTTONS que tiene la bola roja.
Observarás en la ventana PREVIEW que ahora sólo se ve la textura de madera y el color amarillo ha desaparecido. Nos conviene que se mezcle. Para hacer esto mira la paleta de botones que hay a la derecha de la pantalla. Tiene tres solapas. Pulsa sobre la de más a la derecha que pone MAP TO y se abrirán más botones.
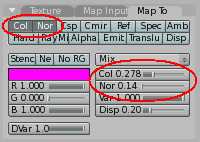
Hay una barra de desplazamiento que pone COL que está al máximo, con valor 1.000. Muévela hacia la izquierda hasta un valor sobre 0.200. Mientras lo haces, cada vez que dejes de pulsar el ratón puedes ver en la paleta PREVIEW como va quedando el material. Ajústalo de forma que se vea de color amarillo fuerte, pero que también se noten un poco las betas de madera.
También vamos a aplicar un efecto de relieve para que las piezas no se vean con la superficie tan perfectamente lisa. Pulsa el botón verde NOR y verás en PREVIEW que las betas de madera se han puesto en relieve. Si te parece que es demasiado relieve mueve la barra de desplazamiento NOR, que está debajo de la COL, un poco a la izquierda para que tenga un valor de aproximadamente 0.150.
Lo último que nos queda es conseguir que la textura que acabamos de crear se vea perfectamente en todas las caras de nuestra pieza y no solamente en la de arriba. Para hacerlo abre la paleta de botones MAP INPUT pulsando sobre la solapa que hay justo al lado de la que hemos estado usando ahora.
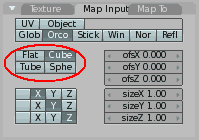
En los botones que aparecen ves que hay cuatro, que ponen FLAT, CUBE, TUBE, SPHE. Está hundido el FLAT, pero como nuestra pieza se parece a la forma de un cubo, pulsa el botón CUBE y la textura se adaptará por igual a todas las caras de la pieza.
Para comprobar que todo está bien, vamos a hacer un rénder. Mueve la vista de la ventana 3D arrastrando con el botón central del ratón de forma que veas tres caras de la pieza entera en perspectiva. Para colocar correctamente la cámara abre el menú VIEW y selecciona ALIGN VIEW, ALIGN ACTIVE CAMERA TO VIEW.
Ahora pulsa la tecla F12 para hacer el rénder. En unos segundos verás una nueva ventana con la imagen final de nuestra pieza.
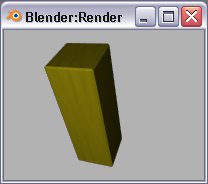
Puedes ver como ha quedado la pieza con el material amarillo y la textura de madera. No te preocupes por la iluminación. Si el modelado no te gusta lo puedes cambiar sin afectar al material.
La textura debería quedar en las caras laterales de forma que las betas de la madera vayan a lo largo, de arriba abajo. Si salen atravesadas las puedes cambiar fácilmente pulsando el botón Rot90 que hay en la paleta de botones IMAGE de los TEXTURE BUTTONS (F6).
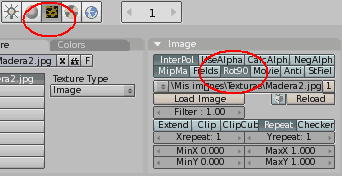
Índice de Tutoriales
Para dejar cualquier comentario puedes usar el Libro de Visitas
