Tutoriales de Blender Bloques de pisos
Fase 7
El archivo .blend con el bloque de pisos lo deberíamos conservar siempre como está para tener siempre el modelado completo y sin otros objetos u otras copias del mismo. Para construir la escena de bloques de pisos crearemos una copia del archivo. (Archivo, guardar como...) con la que trabajaremos a partir de ahora, sin afectar al archivo original, que es un trabajo terminado y del que habría que hacer copias de seguridad junto con la imagen del rénder anterior.
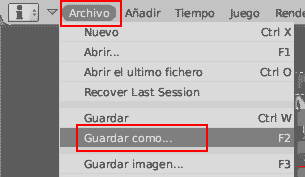
Asegúrate de que el nombre del nuevo archivo aparece en la barra de título de la ventana de Blender.

La escena final podría consistir en acoplar nuestro bloque de pisos en una fotografía real, en crear una escena usando además otros distintos edificios también modelados en 3D, en acoplar los bloques de pisos a un plano de una ciudad que existe realmente o que está en proyecto, etc...
En nuestro caso vamos a hacer una escena completamente libre. Se trata de una calle con tres edificios a cada lado y uno en cada extremo. Total ocho bloques de pisos.
Según como situemos la cámara ocurrirá que alguno de los edificios no se vea, pero es importante que esté ahí porque afecta a la iluminación, a las sombras y a los reflejos en los cristales de las ventanas.
En el nuevo archivo que acabamos de crear tenemos el bloque de pisos completo, el plano del suelo, la cámara y el sol. Al duplicar siete veces más el bloque de pisos va a aumentar mucho el número de vértices y puede ocurrir que el funcionamiento del programa llegue a ser muy lento. Vamos a eliminar los objetos que con total seguridad no van a salir en los rénders ni afectarán a las sobras o reflejos, especialmente los que tienen muchos vértices. Eliminaremos ahora los balcones y los tejados de la parte posterior. Si después hace falta alguno lo podremos recuperar fácilmente. No elimines ninguna chimenea.
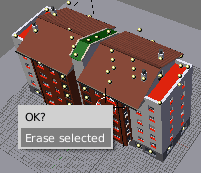
Ahora vamos a duplicar los edificios para construir la calle. Por supuesto lo haremos con Alternativa+D para hacer copias enlazadas. En vista frontal o lateral selecciona todo el bloque de pisos con un rectángulo (Mayúsculas+B). No selecciones ni el suelo, ni la cámara ni el sol.
Antes de duplicar, puedes ir a vista superior (7) y mover el edificio hacia arriba (G. Y) para que el origen de coordenadas del espacio 3D (Donde se cruzan los ejes de colores) se quede en el centro de la calle. Esto nos facilitará posteriormente el trabajo con las texturas de los suelos y los giros.
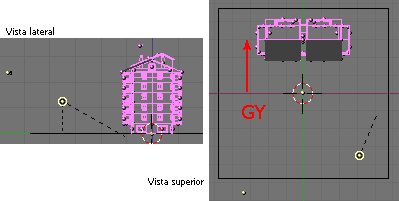
Ahora, con la selección como está, ya puedes duplicar los bloques de pisos. Coloca uno a cada lado y gira 90 grados otro más para situarlo a la derecha al final de la calle. Finalmente selecciona los cuatro bloques de pisos, duplícalos y rótalos 180 grados para finalizar la calle.

Si después de haber duplicado los bloques de pisos el programa se pone muy lento, puedes usar el modo de representación llamado "Bounding Box" Pulsa el botón de la barra de herramientas de la ventana 3D y selecciónalo en el menú. Es el modo de dibujo de peor calidad que tiene Blender, ya que representa los objetos mediante cajas rectangulares para poder dibujar la pantalla más rapidamente. Puede ser útil cuando tengamos que mover la vista o la cámara.
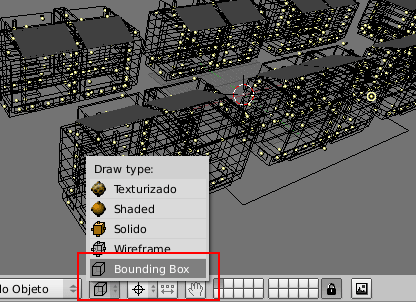
Lo siguiente que tenemos que hacer es agrandar el suelo, que se ha quedado pequeño. Selecciónalo y pulsa S, X hasta que llegue más allá de los dos edificios de los extremos.
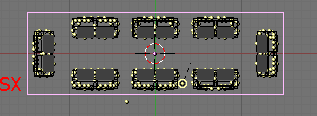
Ya tenemos que ir decidiendo donde vamos a colocar la cámara para “fotografiar” la escena. Varias posibilidades serían ponerla cerca del suelo, como si fuera vista por una persona desde la calle, o vista desde un balcón, o vista aérea desde lo alto, o una vista totalmente libre. En este caso buscaremos una vista que se vea la calle a lo largo, a media altura para que salgan también los tejados, y siempre procurando que por las calles laterales no se vea el final del suelo, ya que no hay nada más. Mueve la vista y cuando tengas el ángulo aproximado que buscas pulsa Control+Alternativa+Cero para llevar hasta allí la cámara. Repite el proceso todas las veces que haga falta hasta que des con una posición que te guste. También puedes girar y mover la cámara de la forma habitual con las teclas G y R.
Para que la cámara fotografíe los objetos más lejanos tendremos que aumentar su campo de visión. Con la cámara seleccionada entra en los botones Edición (F9) de la barra de herramientas y verás una paleta de botones llamada cámara. Allí aumenta el valor del cuadro ClipEnd a 300. Todo lo que quede más lejos de la cámara de 300 unidades de cuadrícula en linea recta no aparecerá en el rénder, ya sean objetos enteros o trozos.
También podemos ahora modificar la distancia focal de la cámara modificando el valor del cuadro Lens. Por defecto viene a 35, un valor más alto hará que la imagen se acerque, como haciendo zoom. Un valor más bajo hará una foto panorámica en gran angular. Puedes disminuir este valor, pero no demasiado ya que la imagen se distorsionará por los bordes, como ocurre en la realidad.
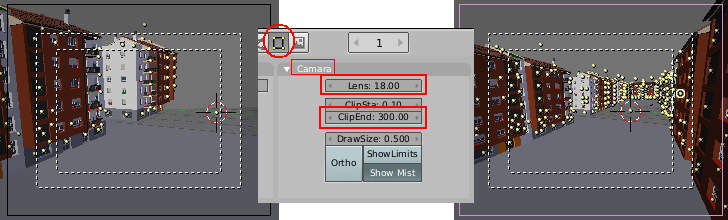
Puedes hacer un rénder de prueba sin OSA, con menor tamaño, y con pocos samples de oclusión ambiental para ver como va quedando la escena. Después podrás ajustar cosas como el color del cielo, la intensidad del sol, o corregir la posición de la cámara. También es importante determinar la posición de las sombras, lo haremos girando el sol. Procura que ocupen más de la mitad de la calle sin llegar a los edificios de enfrente para que no se vea todo el suelo oscuro. Lo mejor será ponerlas como si el sol estuviera detrás de nosotros. Puedes hacer todos los rénders de baja calidad que sean necesarios hasta ajustar estos valores.

Viendo como va a ser el rénder definitivo, podemos ajustar algunas cosas para mejorar la imagen. En el segundo y tercer edificio de la izquierda se puede notar que falta el tejado trasero, o por lo menos el borde. Para volvérselo a poner es suficiente con duplicarlo desde otro edificio. Hay que tomar la teja que está flotando en el aire y la malla que sirve para hacer el dupliverts. En este caso lo haremos simplemente con Alternativa+D, pero si necesitaramos a toda cosa no aumentar demasiado el número de vértices, lo podríamos hacer con Mayúsculas+D y después editar la malla para reducir el número de tejas y que solo se dibujen las del borde que son las que nos hacen falta.
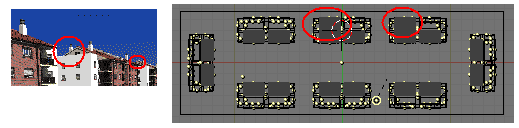
Otra cosa importante que se ve mal ahora son las persianas. Como todo es duplicado se ve que en todos los edificios están puestas de la misma forma. Por lo menos en los sitios donde más se ven habrá que hacer algunos cambios. Donde más se nota este fallo es que en el edificio del fondo están igual que en el primero de la izquierda. No podemos limitarnos a modificar unas persianas porque entonces los cambios afectarían a todos los edificios y seguiríamos en las mismas. Antes de editar el objeto hay que hacerlo independiente para que los cambios no afecten a los demás.
Selecciona el objeto de las persianas del edificio del fondo. En los botones de Edición (F9), en la paleta de Links and Materials, entre los nombres del objeto (ME: Persianas y OB:Persianas.007) hay un botón con un número. Este número es el número de copias que hay de ese objeto, pero esto ahora no nos interesa. Pulsa sobre el botón con el número y aparecerá un cuadro de confirmación OK? Make single user. Pulsa dentro y a partir de ahora este objeto será independiente de los otros de persianas. Puedes modificarlos sin que los cambios afecten a los otros. Los otros objetos seguirán estando enlazados entre si. Pasa a modo de edición, selección de líneas y cambia la altura de algunas persianas.
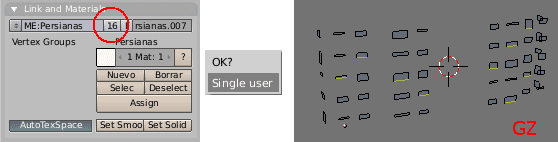
En el segundo edificio de la izquierda, que también se ve algo, podemos modificar las persianas de esta misma forma, o simplemente reflejarlas. Selecciona el objeto, pulsa Control+M y en el menú selecciona X Local.
El suelo que usamos en el bloque de pisos original es con todas las losas blancas. Aquí vamos a ponerle unos dibujos geométricos para que no se vea tan liso. El mapa de relieve de las losas ya lo tenemos y lo vamos a dejar tal como está. Ahora tenemos que meterle al material un mapa de color, que será una imagen de este tipo.
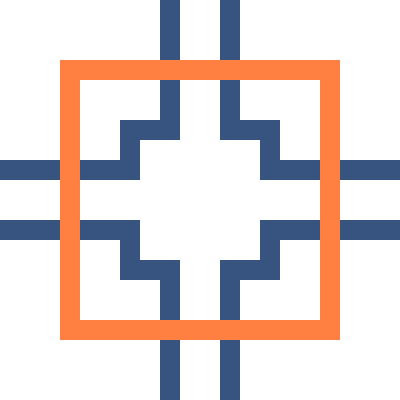
Esta imagen contiene el dibujo para un fragmento de suelo de veinte por veinte losas. Puedes usar el diseño que quiera usando una técnica de Píxel Art. La imagen no hace falta que sea demasiado grande, pero no puede ser muy pequeña para que no se desenfoque al ampliarla en el rénder.
Selecciona el plano del suelo y vamos a editar su material para añadirle esta nueva textura. Un material puede tener hasta diez texturas que afecten de distinta forma a distintas propiedades como colores, brillo, relieve, etc. Ahora tenemos solamente una textura que afecta al color y al relieve. Para meter otra nueva, en los botones de Material, en la última paleta de botones, en la pestaña de Textura pulsa el segundo botón, el de debajo del que está ahora hundido. A continuación pulsa el botón Añadir Nuevo que está a su derecha. Verás que se le coloca una marca delante. Esto quiere decir que se le ha asignado una segunda textura.
Ahora vamos a asignarle la imagen como siempre. Pulsa el botón de Texture buttons (F6) de la barra de herramientas, en tipo de textura selecciona imagen, y en la paleta imagen pulsa el botón naranja Load Image y abre el archivo con la imagen que necesitamos.
Vuelve a los botones de materiales y en la ultima paleta asegurate de que tienes seleccionada la segunda textura. Selecciona la pestaña Map Input y en los tamaños sixeX, sizeY y sizeZ le tendrás que poner el valor de 0.1, que es veinte veces menos que el mapa de relieve que tiene puesto 2.0 de tamaño. Esta textura ocupará veinte losas mientras que la otra ocupa 1. En la pestaña Map to deja activado el botón Col, pero su barra de desplazamiento redúcela bastante para que color resalte muy poco, que sean tonos muy claros, y que se vean las listas negras de la otra textura.
Finalmente ve a la primera pestaña, Texturas, y selecciona la primera textura. Abre la pestaña Map Input. Ahora los valores que ves son los de la primera textura. Modifica los valores ofsX, ofsY y ofsZ a 0.5 para que las dos texturas encajen correctamente.
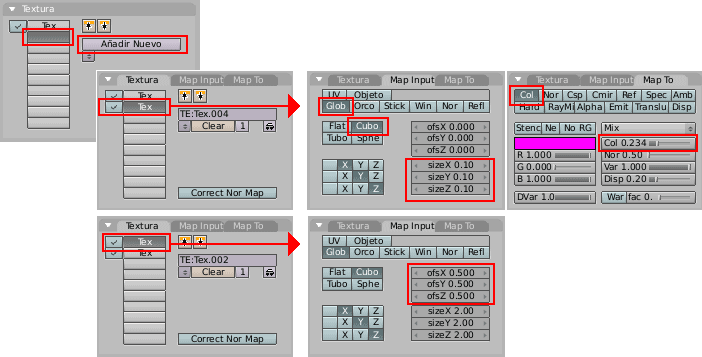
Puedes ver los resultados con un rápido rénder de prueba. Desactiva RAY pero deja activado OSA para que la imagen no se vea tan pixelada.

Los dibujos de la acera están correctamente alineados con el centro de la calle y con el segundo edificio, que está centrado frente al centro de coordenadas del espacio 3D, pero ya no coincide igual con los edificios primero y tercero ni está centrado en las calles laterales. Sería conveniente ajustar esto para que se vea mejor y después poder colocar el mobiliario urbano coincidiendo al mismo tiempo con los dibujos del suelo y con la posición de los edificios. Esto lo haremos modificando los valores de tamaño (sizeX, sizeY y sizeZ). Por la cuenta de la vieja calculamos que el tamaño de la primera textura, la de relieve, tendrá que ser 2.86 en vez de 2 que es ahora (2 x (10 / 7) = 2.857…) y por lo tanto el tamaño de la segunda textura, la de los dibujos, textura tendrá que ser veinte veces menor, 0.143, (2.86 / 20). Modifica los valores en las casillas correspondientes a las dos texturas en su pentaña Map imput correspondiente y arreglado. El tamaño de las losetas del suelo habrá disminuido un poco.
Un rénder en vista superior nos mostrará el resultado. Después devuelve la cámara a su posición anterior pulsando Control + Z para deshacer el haberla movido.
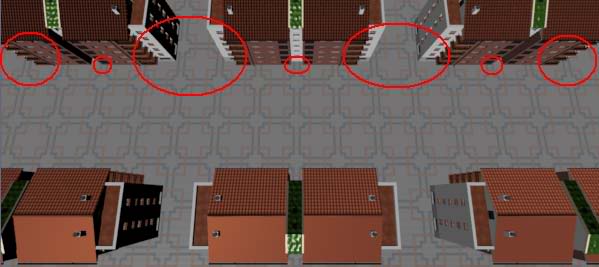
Para llenar un poco la calle y que no esté tan vacía, vamos a poner farolas y bancos sencillos. No modelaremos más elementos de mobiliario urbano porque eso queda fuera del objetivo de este tutorial.
Aquí están las mallas de los objetos utilizados. El banco lleva el material Pared portal, que es mármol anaranjado, y las farolas llevan el material Aluminio para las partes metálicas y el Cristal para lo de arriba, también tiene activados Set Smooth y Auto Smoooth.
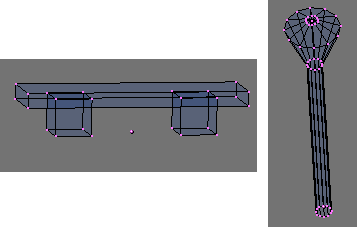
Colocaremos estos objetos en dos hileras a lo largo de la calle. Lo podemos hacer cómodamente en vista superior sabiendo que cada patrón del dibujo geométrico del suelo ocupa catorce unidades de la cuadrícula.
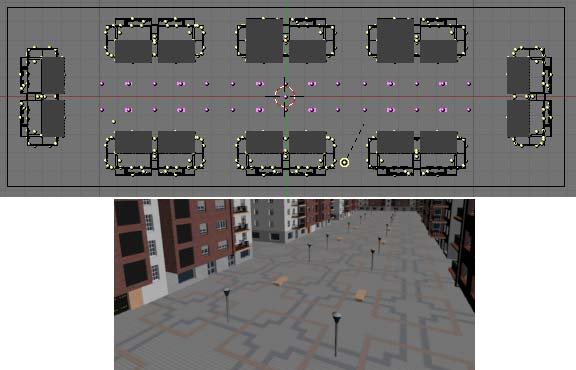
Se podrían añadir muchos otros objetos como coches, personas, árboles, etc... Es importante que estos objetos sean modelos 3D y que estén presentes en el momento del rénder. Nunca intentar pegar otras imágenes después con un programa de retoque fotográfico porque será muy difícil o imposible que encajen las perspectivas, las sombras, la iluminación global o los bordes, y el resultado se va a estropear bastante.
Si no hay que poner ni cambiar nada más, ya estamos en condiciones de hacer el rénder final de la escena. Última prueba de iluminación por si hubiera algún problema con las sombras de las farolas. Y para el rénder final establece el tamaño al 100%, activa el OSA, a ser posible más de 5, activa el RAY, en la Oclusión Ambiental mientras más samples mejor. Pulsa F12 y a esperar.

Guarda la imagen en formato .PNG pulsando F3 y guarda la el archivo .blend de la escena con Control+W.
De la misma forma que hemos hecho esta escena podemos hacer todas las que queramos, ya sea a partir de esta cambiando la posición de la cámara o la iluminación, empezando desde cero insertando el bloque de pisos entero que deberá estar siempre a salvo en un archivo a parte. Los resultados pueden ser muy distintos.

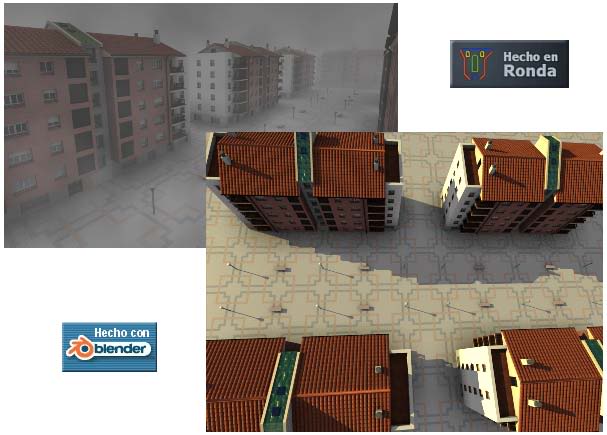


En estos casos se ha cambiado la posición de la cámara, de forma libre o alineándola con la cuadrícula. También se puede cambiar la orientación del sol para que las sombras caigan de forma distinta. Si se quiere simular el atardecer habrá que hacer la luz del sol más amarillenta y el cielo menos azul. Para la noche se han colocado luces de color naranja, el sol pasa a ser la luna y da luz azul oscura, y no habrá oclusión ambiental ya que el cielo de noche casi no da luz. También se puede poner niebla usando los controles de la paleta Mist Stars de los botones del mundo, en este caso no hay sol y también se le ha asignado al mundo una textura de nubes (Clouds) y el cielo de colores grises. Para obtener imágenes sin perspectiva pulsa el botón verde Orto en las propiedades de la cámara. También se pueden crear escenarios totalmente distintos situando los bloques de pisos en otras posiciones y a distintas alturas.
A estas escenas le falta mucho para ser algo foto-realista. Le faltan cosas como un buen texturizado hecho a medida, mejorar la iluminación con más luces o estar dispuesto a esperar mucho tiempo a que se haga un rénder usando mejor calidad o el Yafray. También si pretendemos que parezca que son bloques de pisos reales no podrán ser tan perfectos. Aquí lo único que tenemos imperfecto son las persianas, pero en una foto real encontraremos cosas como suciedad, manchas en las paredes, desconchones, ventanas y persianas de distinto tipo, ropa tendida, algunos balcones acristalados, aires acondicionados, toldos, antenas de televisión y cables por las fachadas, paneles solares, rótulos en las tiendas, distinto mobiliario urbano de todo tipo, etc… Eso ya queda para hacerlo según los conocimientos y las necesidades de cada uno.
Puedes encontrar estos rénders a tamaño completo en la galería de imágenes de esta web.
Índice de Tutoriales
Para dejar cualquier comentario puedes usar el Libro de Visitas
