Tutoriales de Blender Bloques de pisos
Fase 6
Ahora empezaremos con las puertas y ventanas, que es el último elemento que nos queda del modelado del bloque de pisos.
Antes de empezar vamos a modelar los poyetes de las ventanas. Selecciona uno de los pisos y en modo edición selecciona una de las bases de una de las ventanas pequeñas. Duplica ese plano con mayúsculas+D y múevelo hacia arriba a fuera de la malla para trabajar con comodidad. Extrúyelo un poco hacia arriba (E, Z). A continuación selecciona todo ese cubo que se ha creado (Puedes hacerlo con Control+L) y agrándalo un poco, muy poco, para que sobresalga. En vista lateral inclínalo un poco hacia fuera (R). Vuelve a encajar correctamente el nuevo poyete en su sitio correcto en la ventana. Teniéndolo todavía seleccionado, asígnale el material "Suelo terrazas" para que se vea con losas. Finalmente en vista superior duplícalo para llevarlo a las demás ventanas. Para la ventana lateral tendrás que rotarlo 90 grados, procurando que quede con la inclinación hacia fuera. Para la ventana que es más ancha, una vez que has conseguido su poyete, hazlo más ancho con S, X.
La puerta del balcón y el hueco grande de la celosía no llevan poyete.
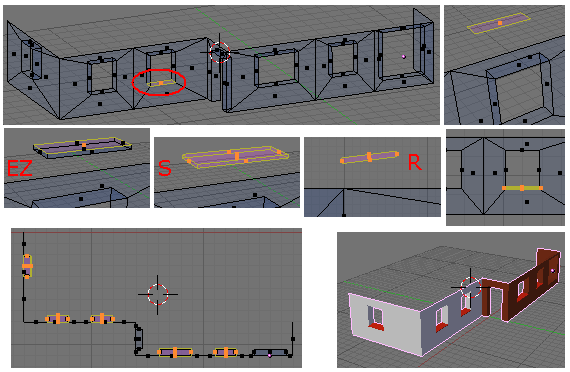
Cuando vuelvas a vista normal comprobarás que todos los pisos tienen los poyetes en las ventanas.
De la misma forma, ponle un poyete a los ventanales de la escalera, en la parte central del bloque de pisos. Será suficiente con modelar uno y duplicarlo para llevarlo a las otras ventanas. A estos poyetes no le apliques un nuevo material, déjalos con el mismo que tienen de la pared blanca.
Los escaparates de la planta baja no llevan poyete, los dejaremos como están.
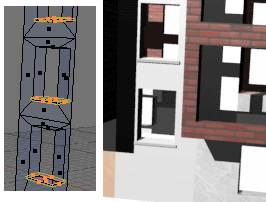
Vamos a modelar la primera ventana. Empezaremos por los escaparates que son los más sencillos y que nos servirán como base para modelar las otras ventanas.
Sitúa el cursor encajado en la cuadrícula fuera del bloque de pisos. Puedes ponerlo a la altura de la planta baja para tener referencias. El proceso es similar al que seguimos para crear los huecos de las ventanas en las paredes. En vista frontal inserta un nuevo plano, borra la cara interior del plano con X, Only faces. Extruye hacia dentro un poco para tener el grosor del marco (E, Only edges, S) y vuelve a extruir finalmente en dirección al eje Y (E, only edges, Y). Ahora para tener lo que será el cristal del escaparate, con los vértices que tienes ahora seleccionados pulsa la tecla F y se creará una nueva cara tapando el hueco.

Vamos a aplicarle los materiales. Para el marco usaremos algo parecido al aluminio, de color gris claro y con mucho brillo (Spec). Para los cristales ya es algo más complicado. Hay que ir pensando que si ponemos cristales transparentes se vería el interior vacío del modelado y por lo tanto habría que ponerle algunas paredes y suelos o elementos decorativos como cortinas tapando las ventanas. Esto merece la pena hacerlo donde haya imágenes de primeros planos de las ventanas, pero en este caso se trata de bloques de pisos grandes donde cada ventana se verá muy pequeña. Conseguiremos un efecto aceptable sin complicaciones poniendo los cristales como si fueran espejos, sin que se vea nada del interior. Para los cristales podemos poner un material azulado con las opciones de Ray Mirror activadas.
Estos son los materiales que le podemos aplicar en principio a la ventana que vamos a usar para los escaparates y como base para las otras, después podremos modificar los materiales o usar otros nuevos conforme nos vaya haciendo falta.
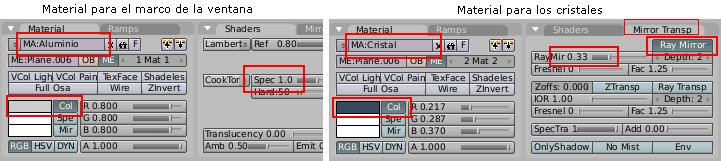
Esta ventana cuadrada que acabamos de modelar la vamos a dejar ahí aparcada para usarla como base para las otras.
Ahora vamos a obtener el primer escaparate. En vista frontal duplicamos nuestra ventana con Mayúsculas+D y la arrastramos hacia la derecha para ponerla en el interior del primer escaparate de la planta baja. Ya le puedes asignar el nombre de Escaparate. Ahora vamos a agrandarla. Preferiblemente dentro de modo edición, pulsa S, X y hazla más ancha hasta que se meta en las paredes laterales. Repite el proceso con S, Z hasta que llegue arriba y abajo del hueco. Procura que los marcos sean igual de anchos por todos los lados. Finalmente en vista lateral muévela (G, Y) para que quede con la profundidad adecuada dentro de la pared. Un rénder con RAY activado nos mostrará el resultado final.

Lo siguiente, las puertas de la planta baja. Serán puertas de dos hojas con cristales arriba y abajo. Para hacerlo volvemos a duplicar nuestra ventana base y entramos en modo edición. Duplica tres veces más la ventana y las pones pegadas dos arriba y dos abajo. Elimina los vértices duplicados. Lleva esto al hueco de la puerta aunque sobresale por todos lados. El siguiente paso será redimensionar y mover vértices de esto hasta darle la forma de la puerta, con los cristales de abajo más pequeños. Por ahora no vamos a ponerle la cerradura ni ningún otro detalle ya que no se apreciará en los rénders del edificio entero, si hiciera falta para una vista más de cerca siempre estamos a tiempo de cambiarlo. En vista lateral mueve la puerta hacia dentro de la pared. Asígnale también el nombre de Puerta Tiendas y comprueba el resultado con un rénder.
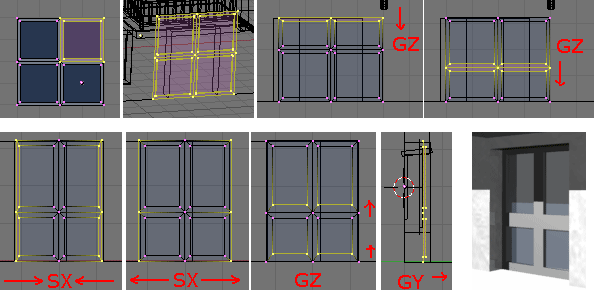
Ya puedes ir a vista superior y duplicar los escaparates y puertas a toda la planta baja del bloque de pisos. Una forma sencilla de hacerlo es seleccionar las paredes de la planta baja, la puerta y el escaparate, y pulsando / vamos a vista local y desaparecen todos los demás objetos que estorban. Una vez terminado vuelve a pulsar / para ir a vista global. Deja sin poner la puerta del portal, que es distinta y la haremos después.
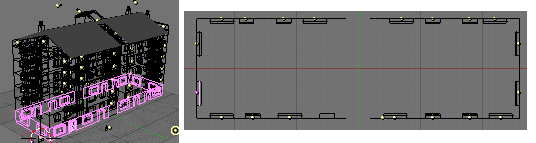
Para la puerta del portal copiaremos una de las anteriores y le haremos algunos cambios como el color y añadirle barrotes y los adornos dorados típicos.
Duplica una de las puertas con Mayúsculas+D y muévela al hueco de la puerta del portal. Cámbiale el nombre por Puerta Portal en las casillas OB: y ME:. En esta misma paleta asegúrate de que está seleccionado el material 2 Mat 1 Aluminio y ve a la paleta de materiales y cámbialo por el material Hierro Negro que ya tenemos creado de antes. El color de los cristales también lo vamos a cambiar. Selecciona el material 2 Mat 2 y aparecerá el Cristal. Vamos a crear uno nuevo a partir de este, pulsa ADD NEW en el menú de materiales y al nuevo material creado llámale cristal oscuro. Cambiale el color por un marrón oscuro para que parezca cristal ahumado.
Para cambiar el modelado de la puerta, puedes pulsar / para ir a vista local. Lo primero que vamos a hacer es meter los cristales más adentro para dejarle hueco a los barrotes. Selecciona todos los vértices del cristal y muévelos un poco con GY.
Ahora para modelar los barrotes lo primero es llevar el cursor justo al centro de una de las mitades de la puerta. Selecciona todos los vértices interiores y lleva el cursor al centro pulsando Mayúsculas+S y eligiendo Cursor>Selection en el menú.
Selecciona el material 2 Mat 1 Hierro Negro para que lo nuevo que dibujemos sea de este color. Ahora inserta un tubo (Barra espaciadora, añadir, cilindro) de cuatro vértices y sin rellenar los extremos, esto es, sin Cap Ends. Reduce su tamaño para que quepa en la puerta. En vista frontal, haz más alto el tubo (S, Z) para que pille a todo lo alto de la puerta, los dos cristales.
Ahora los adornos dorados. Inserta un cubo y reduce su tamaño para que sea poco más ancho que el barrote. Muévelo hacia arriba aproximadamente a la mitad del cristal superior. A este cubo, ahora que está seleccionado, asígnale un material dorado, de un color amarillo anaranjado, muy brillante y con el ray mirror activado para que parezca más real.
Duplica el cubo y muévelo hacia abajo hasta la mitad del cristal inferior.
Ahora selecciona el barrote y los dos adornos, y duplicalos hacia la derecha para tener otro barrote completo. Después hacia la izquierda procurando dejar la misma distancia de separación. Finalmente selecciona los tres barrotes y los seis adornos y llévalos a la otra hoja de la puerta.
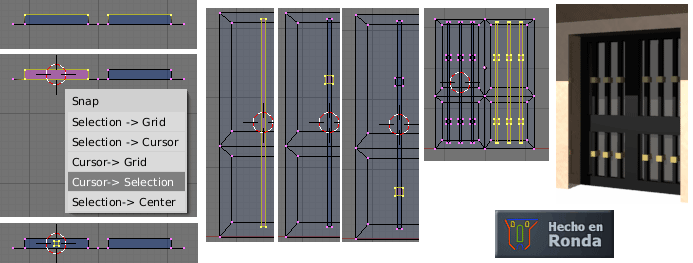
Para modelar las puertas de las azoteas, como también llevan barrotes lo haremos a partir de la puerta del portal. Son puertas de una sola hoja con cristal solo en la parte superior, con los mismos materiales menos los adornos dorados que no los tienen.
Duplica con Mayúsculas+D la puerta del portal. En modo edición tendremos que seleccionar los vértices que nos sobran, que son la mitad derecha (o izquierda) entera, pero sin pillar los vértices centrales, todos los adornos dorados, y de la mitad que nos queda selecciona la mitad de abajo. No selecciones los vértices inferiores de los barrotes que queremos conservar. Elimina los vértices seleccionados pulsando X.
Ahora no hay que añadir nada más, simplemente arrastra los vértices inferiores hasta abajo. Y también puedes llevar un poco hacia abajo los vértices de la parte inferior del cristal, para que sea más grande.
Puedes eliminar también el material 3 Mat 3 Dorado de este objeto, que ya no va a servir.
Ahora, el centro geométrico del objeto está en un lado. Para ponerlo justo en el centro sal a modo objeto y en el panel de Malla pulsa el botón naranja Centre New. Pulsa a continuación Mayúsculas+S, Selection>Grid y tendrás el centro geométrico de la puerta encajado en la cuadrícula. Ahora te será más sencillo llevarlo a su sitio bajo los tejados. Tendrás que girarlo 90 o 270 grados en vista superior y moverlo (G,X) para que quede a una profundidad adecuada dentro de la pared.
Una vez en su sitio, ajusta la altura y la anchura, añade más barrotes o ponlos más separados y finalmente asígnale un nombre y duplica la puerta para poner otra en la otra azotea.
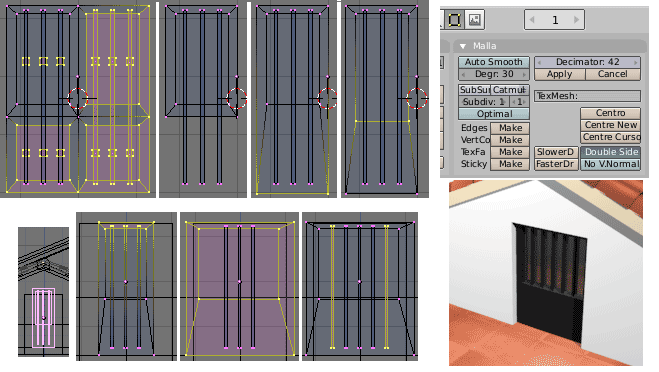
Las puertas de los balcones de los pisos son como las puertas de las tiendas de la planta baja, pero solo de una hoja. Para hacerla duplica una de estas con mayúsculas+D, borra la mitad, llévala a su sitio y modifica su tamaño de la misma forma que acabamos de hacer. El material que le vamos a aplicar será imitando a aluminio lacado en blanco. Crea uno nuevo de color blanco brillante.
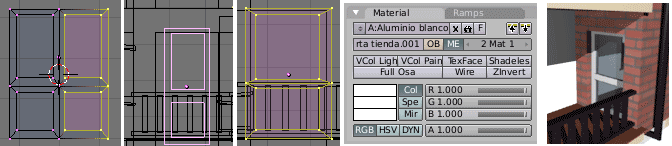
No dupliques todavía esta puerta a los demás pisos, lo haremos más adelante.
Las ventanas de las habitaciones tienen la parte de abajo de cristal que no se abre, y después dos hojas. Haremos primero el marco y luego lo otro. Duplica nuestra ventana base con Mayúsculas+D y ya en modo edición vuélvela a duplicar otra vez justo encima y otra vez más un poco más retirado para posteriormente modelar una de las hojas, todo dentro del mismo objeto.
En la malla que va a servir como marco, elimina los vértices duplicados, llévala al hueco de una ventana para determinar sus dimensiones, y ajusta el tamaño del cristal inferior que sea muy pequeño. Los marcos serán bastante estrechos, y el palo central horizontal también. Tendrás que mover los planos de los cristales más hacia dentro, y eliminar el cristal superior que no va a existir (X, Only faces).
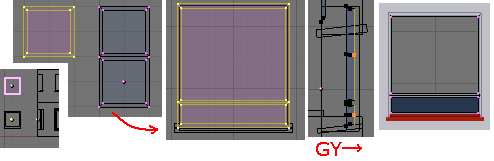
De las dos hojas, la de la derecha está más adentro que la otra, y los palos metálicos centrales están superpuestos. Para hacerla vamos a traer la malla cuadrada que reservamos antes. Será la hoja izquierda de la ventana. Modifica sus dimensiones para que sea un poco más ancha que la mitad de la ventana. Procura que los cuatro marcos sean igual de anchos. Una vez determinadas las dimensiones exactas, duplica esta pieza, muévela a la derecha y un poco más adentro. Finalmente nos queda extruir la arista central hacia adentro (E, Only edges, Y) un poco para tapar el hueco que queda entre las dos hojas.
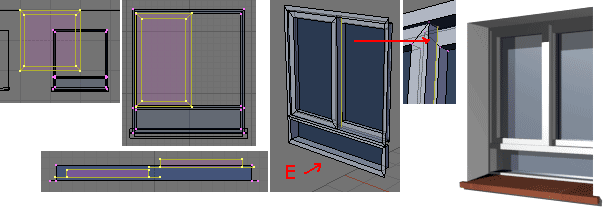
Sustituye el material 2 Mat 1 Aluminio, por el Aluminio Blanco que ya tenemos.
La ventana más ancha es igual que esta solo que en vez de dos hojas lleva cuatro y el cristal de abajo está dividido en dos partes, separadas por un palo blanco vertical. Las dos hojas centrales están más adentro que las laterales.
Para hacerla, duplica la ventana anterior con Mayúsculas+D y llévala a su lugar en la pared. Ajusta las dimensiones del marco. Coloca el cursor en el centro del cristal fijo inferior seleccionándolo y pulsando Mayúsculas+S, Cursor>Selection. Selecciona el material 2 Mat 1 Aluminio Blanco para que los nuevos polígonos sean de ese material, inserta un plano, redimensiónalo para que tenga las dimensiones adecuadas. Muy importante, retíralo un poco del cristal (G, Y) para que no queden polígonos superpuestos.
Modifica las dimensiones de las dos hojas para que ocupen la mitad de la ventana. Finalmente aprovechando que el cursor 3D sigue en el centro, duplícalas y refléjalas (M, X Global) y llévalas al hueco que ha quedado. Para hacer esto correctamente el centro de rotación tendrá que estar puesto como relativo al cursor 3D (Punto).
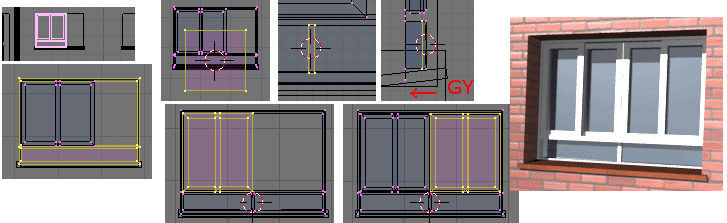
Para hacer la celosía tenemos que tener en cuenta que no quede abierta por ningún sitio, ya que en determinados ángulos de la cámara podría ocurrir que se viera el interior vacío del edificio. Vamos a hacer una especie de persiana o rejilla a partir de un plano.
Sitúa el cursor 3D en el centro del hueco. Para hacerlo selecciona la pared y en modo edición selecciona los vértices que forman el hueco (8 vértices). A continuación pulsa Mayúsculas+S, Cursor>Selection. Sal a modo objeto y, en vista frontal, inserta un nuevo plano.
Aumenta verticalmente el tamaño del plano (S, Z) hasta que toque la pared arriba y abajo. Disminúyelo horizontalmente (S, X) para que se haga bastante estrecho.
En los botones de Edición (F9), en la paleta Mesh Tools arriba a la izquierda hay un botón verde que pone Beauty, púlsalo para que se quede hundido. A la derecha de este hay otro botón naranja que pone Subdivide. Púlsalo cuatro veces y verás como el plano se va subdividiendo hasta quedar dividido en 16 polígonos. Al tener activado el botón beauty solamente se ha dividido a lo largo, si no lo hubieramos pulsado se habría dividido también 16 veces a lo ancho.
Selecciona parejas de vértices una sí y otra no, empezando por el segundo, que queden los de arriba y abajo sin seleccionar, de rosa.
A continuación ve a vista lateral y mueve la selección hacia un poco hacia la izquierda y bastante hacia abajo hasta darle la forma característica de una rejilla o una persiana. Una vez que esté correcto vuelve a vista frontal y ensancha el objeto (S, X) hasta que llegue a las paredes. Aplícale el material hierro negro.
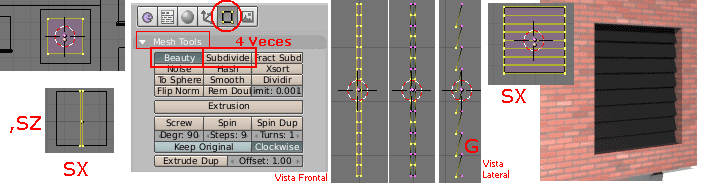
Ahora llevaremos las ventanas a los sitios donde faltan dentro del mismo piso. Duplica la ventana normal para llevarla a las otras tres posiciones que todavía no tienen. Para la ventana lateral tendrás que girarla 90 grados, lo puedes hacer cómodamente en vista superior.
Una vez que están todas las ventanas correctamente encajadas en sus posiciones definitivas, vamos a agruparlas con el objeto de las paredes del piso. Es buen momento para guardar el proyecto ahora por si hay que deshacer este paso y no funcionara la forma normal de deshacer.
Hay que seleccionar las cuatro ventanas pequeñas, la ventana grande, la puerta del balcón y la rejilla. Finalmente hay que seleccionar la pared. Se tendrán que quedar todas las ventanas de color rosa oscuro y la pared de color rosa claro, es muy importante que sea así. Cuando esté bien seleccionado y además no haya ningún otro objeto seleccionado, pulsa las teclas Control+F, confirma la pregunta Join selected meshes OK? y verás como por arte de magia todos los pisos tienen las ventanas.
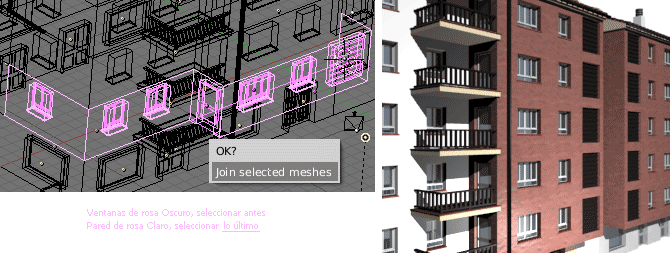
Vamos a aprovechar la ventana que dibujamos al principio para modelar las claraboyas que van en el tejado central. Mueve este objeto hasta lo alto del tejado. Modifica el tamaño del objeto para que sea un poco más pequeño (S) y un poco más estrecho (SX). También habrá que modificar el modelado para que el marco superior sea un poco más ancho que los otros.
En vista lateral, lleva el objeto al sitio justo en el tejado central, cerca de lo más alto, y gíralo hasta darle una inclinación parecida. Después selecciona las líneas del exterior del objeto y extrúyelas hacia abajo (E, Z) hasta que se claven en el tejado.
Asígnale un nombre al objeto, Claraboya. Cambia el material del marco por Hierro Negro y el del cristal por Cristal Oscuro. En vista lateral duplica el objeto y llévalo a otra posición un poco más abajo sobre el tejado. Procura que quede igual de sobresaliente.
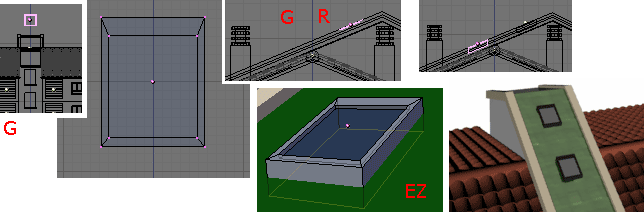
Los ventanales de las escaleras son cristaleras formadas por veinte cristales fijos, cuatro de alto por cinco de ancho. Para modelarlas vamos a usar otro procedimiento, distinto al anterior, pero muy eficaz para dibujar ventanales, cúpulas o vidrieras más complicadas.
En vista frontal inserta un plano. Pulsa W, Subdivide hasta tener más cuadros de los que necesitamos, con tres veces es suficiente. Obtendremos una cuadrícula de ocho por ocho polígonos. Borra los que sobran, cuatro abajo y tres a un lado.
Sal a modo objeto, dejarán de verse los cuadros porque el objeto es plano, pero siguen estando ahí. En los botones de Edición (F9), en la paleta Malla, pulsa el botón naranja Centre New. Al hacer esto se moverá el centro geométrico del objeto (La bolita rosa) al centro de la malla. Ahora es sencillo encajarlo en cuadrícula (Mayúsculas+S, Selection>Grid) y llevarlo al centro de uno de los huecos de la pared central de las escaleras. Ahora puedes aprovechar para aplicar a este objeto el material Pared Blanca, ya que este tipo de cristaleras van pintadas igual que las paredes.
Vuelve a entrar a modo edición (Tabulador). Ajusta el tamaño del objeto (S, X y S, Z) para que se adapte al hueco. Los cuadros pasarán a ser rectangulares, más altos que anchos.
Ahora viene el paso más importante. Pulsa W y en el menú selecciona Bevel. En el cuadro que aparece deja Recursion=1. Ahora mueve el ratón y observa como se van separando los cristales y los palos verticales y horizontales que forman la cristalera. Déjalos con una anchura adecuada y haz clic con el ratón. Se habrán creado todos los vértices necesarios. A continuación vuelve a ajustar un poco el tamaño del objeto para que llegue a la pared si se había separado, observe que no quede un hueco en la parte inferior ya que el poyete está inclinado y en vista frontal puede confundir.
Para que los cristales estén más adentro entra en modo de selección de caras y selecciona todas las caras que van a ser cristales, las más grandes. En vista lateral extruyelas hacia adentro (E, Individual Faces, Y). Ya tenemos el modelado terminado.
Aprovechando que están seleccionados los cristales, asígnale a esas caras su material, el “Cristal” que ya hemos usado para las ventanas.
Finalmente sal a modo objeto, asígnale el nombre de Cristalera y duplícalo para llevarlo a las otras plantas donde hace falta.
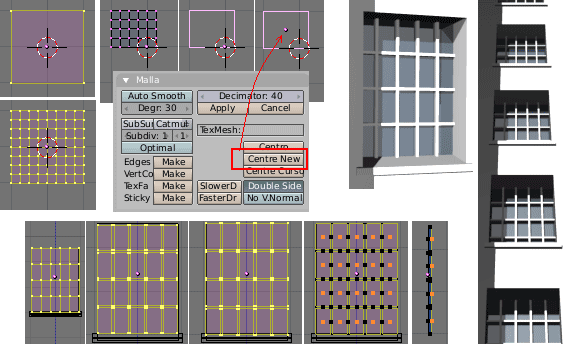
Lo último que nos queda son las persianas. Este objeto es un poco especial ya que si están todas igual de abiertas no va a resultar creíble, por lo tanto no podemos hacer una y duplicarlas, sino que tendremos que hacerlas todas por separado, aunque sea en un mismo objeto para facilitar su manejo. También podríamos optar por no poner persianas.
El objeto es muy sencillo ya que son solamente planos, pero habrá que poner uno delante de cada ventana. En vista frontal, inserta un plano delante de una de las ventanas. Las dimensiones 2 por 2 que trae por defecto van a ser suficientes porque son más anchas que la ventana. Muévelo de forma que la parte superior entre en la pared por encima de la ventana.
En vista superior mueve el plano (G, Y) para que se quede por fuera de la ventana pero muy cerca, sin llegar a tocarla. A continuación, y dentro de modo edición del mismo objeto, duplica el plano para llevarlo a las otras 4 ventanas de ese mismo piso. Será fácil hacerlo con precisión porque todo está encajado en la cuadrícula. En la ventana más ancha tendrás que ensanchar la persiana y en la ventana lateral tendrás que girarla.
Ahora vamos a llevar las persianas a los otros pisos, pero solamente a los de la parte frontal del edificio. En modo edición, duplica y refleja todas las persianas para llevarlas al piso de la lado, y después selecciona todo y vuelve a duplicarlas cuatro veces más para todas las demás plantas.
Y la parte importante es que ahora tenemos que cambiar la altura de todas las persianas. Puedes entrar a vista local de este objeto pulsando la tecla /, y también a modo de selección de líneas. Verás muchos planos, ve seleccionando la línea inferior de cada plano y arrastrándola hacia arriba o hacia abajo (G, Z) de la forma que quieras. Si la llevas muy arriba parecerá que la persiana está completamente abierta, si la llevas muy abajo estará cerrada, lo importante es no pasarse y que no vaya a salir por el piso de abajo.
Aquí se podrían suponer muchas cosas, como que las ventanas de los dormitorios tendrán las persianas más bajadas normalmente, o que si en un piso no vive nadie estarán todas cerradas, esto ya a gusto de cada uno. Siempre estaremos a tiempo de modificar la altura de una persiana determinada o de quitarlas todas borrando el objeto.
Finalmente sal a modo objeto y asignale un nombre, Persianas. Duplícalo con Alternativa+D y gíralo 180 grados para que las ventanas traseras del bloque de pisos también tengan persianas. Como nunca se van a ver simultáneamente la parte delantera y trasera, por ahora no hay "peligro" de que se note que la posición de las persianas está repetida.
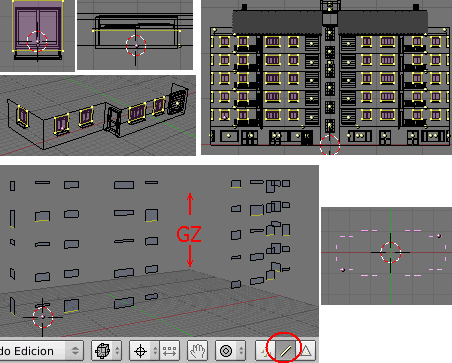
Para que no se vean tan lisas, habrá que aplicarle un material con una textura de listas parecida a esta.

El material será blanco un poco amarillento, muy poco. Más brillante que la pared (SPEC=0.5). La textura estará mapeada en forma de cubo para que se vea bien en todas las ventanas, según las coordenadas globales (GLOB) y afectará un poco al color y también al relieve (NOR). El tamaño de la textura (Cuadros size) habrá que ajustarlo para que las listas no sean demasiado gruesas.
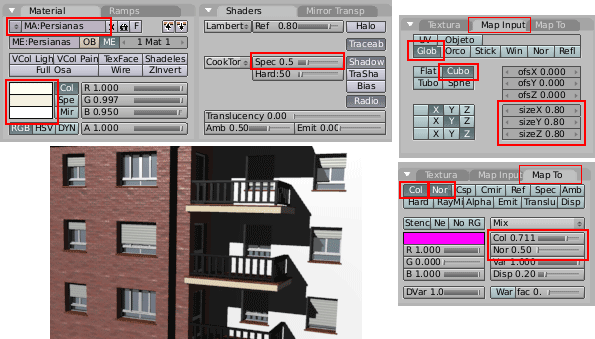
Para dar por terminado el modelado del bloque de pisos y poder hacer un rénder de prueba, nos hace falta un suelo que todavía no lo tenemos.
Inserta un plano bajo el edificio y hazlo bastante grande. Le puedes aplicar un material imitando al suelo de las aceras de las calles usando una textura de este tipo o de alguno típico de acerados de calles.
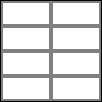
Estará aplicada al mapeado de color y al de relieve (Nor) con un tamaño adecuado.
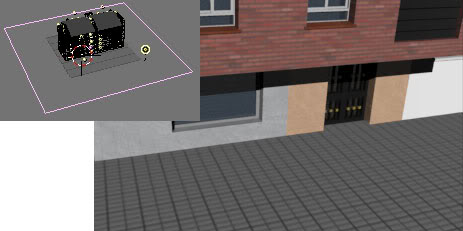
Más adelante construiremos la escena completa, pero ahora vamos a hacer un rénder bien hecho del bloque de pisos donde podremos ver posibles errores. Para obtener un rénder de mayor calidad vamos a usar la “Oclusión ambiental” (AO). Esto consiste en que los objetos recibirán luz del cielo, además de recibirla de las luces. De esta forma se obtiene un resultado muy bueno en exteriores y no es imprescindible usar luces de relleno, será suficiente con poner el sol.
Para activar la oclusión ambiental pulsa el botón de Sombreado de la barra de herramientas, el que tiene la bola gris, y en los de la derecha, el que tiene pintado un planeta, llamado Botones de Mundo. Hay una paleta de botones con una pestaña que pone Amb Occ. Allí solo hay un boton azul alargado que pone Ambient Oclusion. Púlsalo para activar la oclusión ambiental y verás que abajo aparecen muchos otros botones. Por ahora solo nos interesa el cuadro que pone Samples: 5. A mayor número de simples mayor calidad y mayor tiempo de rénder. Un valor de 5 dará un resultado aceptable pero con bastante ruido (Puntitos) en la imagen. Si estás dispuesto a esperar más tiempo a que se haga el rénder, aumenta este valor.
Ya que tenemos abiertos los botones del mundo, aprovecharemos para que el cielo no sea blanco. En la paleta Preview pulsa el botón verde Blend para que el cielo haga un degradado de dos colores y no sea liso, en la paleta Mundo elije dos tonos de azul celeste, uno más claro en el cuadro de la izquierda que estará cerca del horizonte en el cielo y otro azul más oscuro y fuerte en el cuadro de la derecha, que estará arriba del cielo.
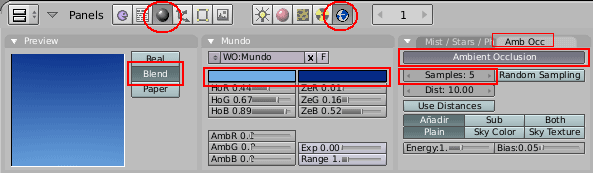
Al usar la oclusión ambiental habrá luz que viene del cielo, y por lo tanto ya no es imprescindible tener luces en la imagen para hacer el rénder. Pero si las quitamos todas perderíamos los brillos especulares de los materiales y también las sombras, con lo que la imagen quedaría muy aplanada. Por lo tanto vamos a dejar una lámpara. Haremos que sea un Sol pulsando el botón SUN en los botones de materiales de la lámpara. Con esto conseguimos que los rayos sean paralelos y produzcan sombras paralelas como las que hay bajo el sol. También la intensidad de la luz no varía con la distancia. Por esto mismo tendremos que disminuir la intensidad de la lámpara para que la imagen no esté demasiado iluminada. Para que efectivamente el sol produzca sombras tendrás que pulsar el botón "Ray Shadow" en la paleta de al lado.
Coloca la cámara de forma que se vea todo el edificio, y un rénder de prueba con OSA desactivado, tamaño al 25% y RAY activado nos puede servir para ver si la iluminación está bien ajustada.
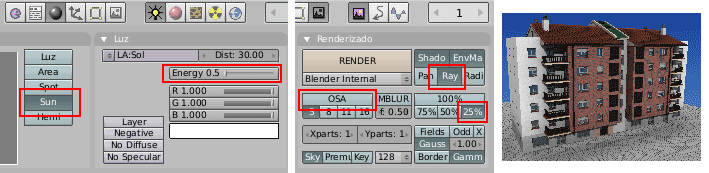
Una vez conseguido el efecto deseado vamos a pasar a hacer el rénder definitivo. En los botones de Rénder, en la paleta Format escribe las dimensiones de la imagen en los cuadros SixeX y SixeY. Establece el formato de archivo PNG para que la imagen no se deteriore al guardarla. En la paleta de Rénder activa OSA, con valor 5 es suficiente, y el tamaño al 100%. Pulsa F12 y a esperar un poco.

Cuando se termine el rénder, lo primero guardar la imagen pulsando F3. Ponle un nombre acabado en .png y ya la puedes abrir en cualquier programa de visualización de imágenes para verla a tamaño real. Guarda también los cambios en el proyecto (Control+W) y damos por terminado el modelado del bloque de pisos. Ahora queda componer una escena usándolo.
Índice de Tutoriales
Para dejar cualquier comentario puedes usar el Libro de Visitas
