Tutoriales de Blender Bloques de pisos
Fase 4
En esta fase vamos a modelar todo lo que hay en lo alto del bloque de pisos. Lo primero que vamos a hacer es modelar la cubierta del edificio con sus cornisas, es la parte que irá bajo las tejas. A continuación de forma parecida modelaremos la cubierta de la parte central, que va cubierta de azulejos verdes. Después modelaremos los tejados de tejas usando una técnica especial llamada "Dupliverts". Después construiremos las azoteas con sus barandas. Por último modelaremos varios detalles como los canalones para recoger el agua de lluvia, sus bajantes, y las chimeneas.
Para empezar con las cubiertas y las cornisas, tomaremos como base el suelo amarillo de uno de los balcones que ya tenemos modelados. Seleccionamos uno de ellos de la última planta, lo duplicamos con Mayúsculas+D para que quede como una malla independiente, y lo movemos 4 posiciones hacia arriba (G, Z, 4, Enter).
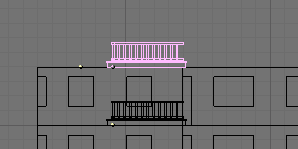
Al duplicar el balcón nos hemos traído el suelo amarillo que es lo que nos interesa, pero también el suelo marrón de losas y la baranda negra, que no nos sirven para nada. Entramos en modo edición y eliminamos todo esto. Selecciona los vértices y pulsa X, Vértices. Para seleccionar todos los vértices enlazados, puedes pulsar Control+L. También puedes hacer selecciones rectangulares pulsando B.
Te tendrá que quedar solamente el suelo amarillo. Aunque hemos borrado lo demás, este objeto todavía tiene asignados tres materiales. Pared amarilla, suelo de losas y hierro negro. En la paleta Links and Materials de los botones de edición, elimina todos los materiales pulsando varias veces el botón Borrar (3 Mat 3 se tendrá que convertir en 0 Mat 0). A continuación ve a la paleta de materiales y asígnale de forma normal el material Pared amarilla.
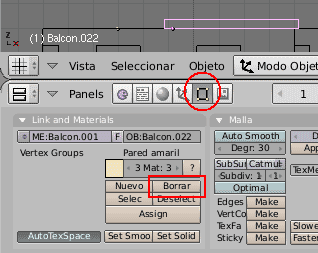
Empezamos con el modelado de la base del tejado. En vista superior (7) selecciona los vértices de la derecha de nuestro objeto y arrástralos hacia la derecha hasta que sobresalgan por la estructura del bloque de pisos, en la esquina del hueco de las ventanas de las escaleras. Puedes dejar pulsado Control mientras arrastra y posiblemente se obtenga un buen resultado, si no es así habrá que calcularlo manualmente intentando dejar el mismo borde sobresaliente por delante que por el lado.
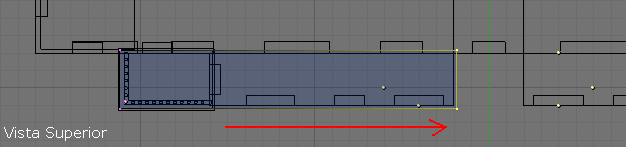
Ya tenemos la cornisa construida a todo lo ancho del bloque (De una mitad, al final duplicaremos). Ahora vamos a darle volumen a la parte bajo el tejado, hacer que se vean las cornisas laterales, y darle la pendiente adecuada.
Vamos a vista lateral (3), selecciona la cara superior de nuestro objeto y extrúyelo (E, Area). Mueve la parte extruída hacia la derecha de forma que todo esto quede a la derecha del eje azul Z, y también que la distancia en el eje Z entre el suelo de esta planta y la línea que hemos formado sea de unos cinco cuadros, esto será la altura máxima del tejado.
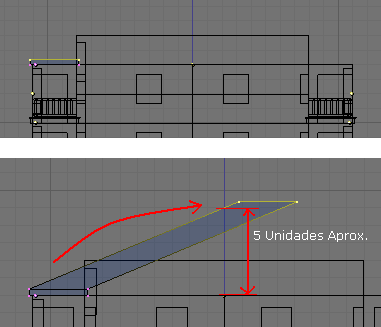
En la imagen anterior se superpone la estructura de la zona de las escaleras en el centro del edificio. Puedes mover un poco la vista para ver lo que hemos hecho.
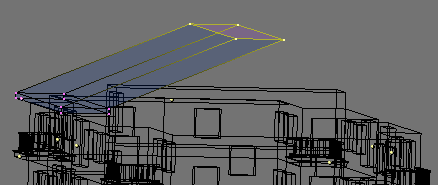
Ahora vuelve a vista lateral (3), y vamos a eliminar todo lo que hay a la derecha del eje azul Z.
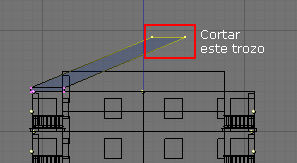
La forma más inmediata, aunque seguramente poco profesional, es cortarlo con un cuchillo. Blender dispone de las herramientas necesarias para hacerlo. Si nos limitamos a borrar los vértices, se borraran las aristas y las caras, con lo que obtendremos una figura parecida a la que teníamos antes de hacer la extrusión. Este "corte" hay que hacerlo siguiendo un procedimiento especial
En vista de perspectiva, o en otra que sea te sea cómoda, selecciona las cuatro aristas laterales del objeto, que son las que vamos a cortar. Puedes usar el modo de selección de líneas pulsando el botón correspondiente de la barra de herramientas.
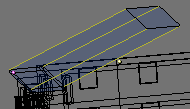
Ahora, en vista lateral, pulsa Mayúsculas+K. Aparecerá un menú. En tipo de corte selecciona Exact Line, ya que la línea por donde vamos a cortar la decidimos nosotros.
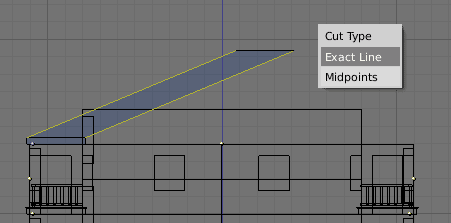
Al hacer esto, el puntero del ratón se transformará en un cuchillo. Haz clic aproximadamente en la línea azul del eje Z por encima de nuestro objeto. A continuación verás que aparece una línea semitransparente que parte desde ese punto y la puedes mover a donde quieras. Mueve el puntero hacia abajo, intentando hacer coincidir esta línea semitransparente con el eje azul Z. Vuelve a hacer clic en un lugar por debajo de las aristas de nuestro objeto. La línea se pondrá amarilla. Si no te gusta como ha quedado, pulsa Escape y repite el proceso, si está bien pulsa Enter.
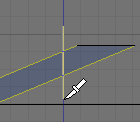
Una vez hecho el corte, lo que obtenemos son aristas y vértices justamente por el lugar que hemos trazado. Para ver los vértices pasa a modo de selección de vértices pulsando el botón correspondiente.
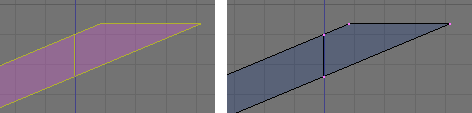
Ya solo nos queda seleccionar los vértices que hay a la derecha arriba y borrarlos para terminar efectivamente con la eliminación del trozo de objeto que no nos servía. Selecciónalas con B y un recuadro y pulsa X, Vertices.
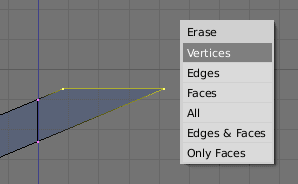
Este proceso de corte lo hicimos a pulso, con total seguridad al encajar este tejado con la otra mitad simétrica no va a coincidir correctamente y se quedará una rafa o bien una zona con polígonos superpuestos. Para ajustar correctamente los vértices del corte al eje Z vamos a mover el cursor 3D sobre el eje y encajarlo en la cuadrícula con Mayúsculas+S, Cursor>Grid. Selecciona todos los vértices del corte con B y un recuadro, establece el centro de rotación y escala relativo al cursor 3D pulsando la tecla Punto o seleccionando este modo en el botón de la barra de herramientas y finalmente pulsa las teclas S, Y, Cero, Enter para acercar correctamente estos vértices al eje azul que va a ser el centro de nuestro tejado. Si la línea que marcamos para el corte la hicimos con alguna precisión, las pendientes del tejado apenas van a variar.
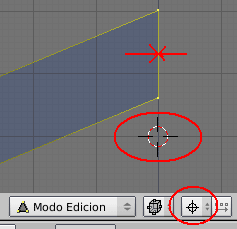
Dentro del modo edición, en el mismo objeto, vamos a duplicar y rotar nuestro objeto para tener la otra vertiente del tejado. Aprovechando que tenemos el centro de rotación relativo al cursor 3D, y el cursor 3D encajado correctamente en el eje azul, que es el centro, para hacerlo no hay más que seleccionar todos los vértices (A ó AA), pulsar Mayúsculas+D para duplicar la malla. Escape. Pulsa M, y selecciona Y Global en el menú para hacer el reflejo. A continuación selecciona todos los vértices y elimina los duplicados (W, Remove doubles) y ya tenemos la base del tejado completa.
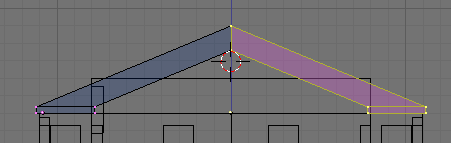
Esto que estamos viendo en vista lateral es lo que va a ser las cornisas laterales del tejado. Para que no sean tan gruesas vamos a seleccionar los vértices interiores y los movemos hacia arriba (G, Z) hasta dejarle un grosor similar al de la cornisa frontal y los balcones. Haciéndolo de esta forma no variamos la pendiente de ninguna de las aristas inclinadas del objeto. Haz las selecciones con B y recuadros para pillar los vértices de ambas caras, que aquí los vemos superpuestos.
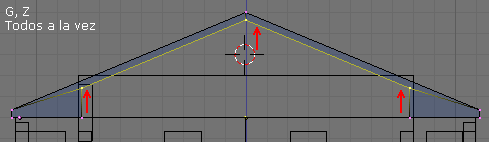
Ya está terminado. Cámbiale el nombre a la pieza por Base tejado.
Ahora vamos a hacer la pared lateral triangular. En esta pared también tendremos que dejar una puerta para salir a la azotea.
Seguimos en vista lateral. Inserta un nuevo plano y hazle el hueco para una ventana siguiendo el mismo procedimiento que hemos usado anteriormente. A continuación transforma la ventana en una puerta eliminando las aristas inferiores y moviendo los vértices hasta abajo. Procura que la altura de la puerta sea similar a las demás, aproximadamente de tres cuadros y medio sobre el suelo de esa planta, estás viendo dos ventanas en esta vista y puedes usarla como referencia.
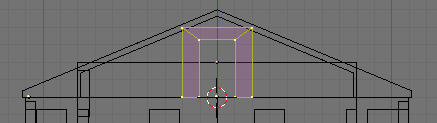
Para que la parte superior de esta pared se adapte al pico que hace el tejado, tendremos que subdividir la arista superior y arrastrar para arriba el nuevo vértice.
Selecciona esta arista y pulsa W, subdivide. Se divide en dos, aparece un nuevo vértice en el centro y las aristas necesarias para que las caras que teníamos sigan existiendo. Arrastra este vértice central pulsando G, Z hasta que se meta dentro de la otra pieza base del tejado.
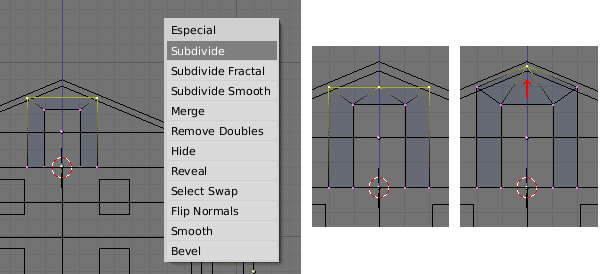
Ahora hay que hacer lo mismo con las partes laterales de esta pared, para que tapen todo el hueco que queda bajo el tejado. Los vértices laterales los moveremos hacia los lados hasta que toquen el tejado, y los de las esquinas superiores además de moverlos hacia los lados los tendremos que mover hacia abajo.
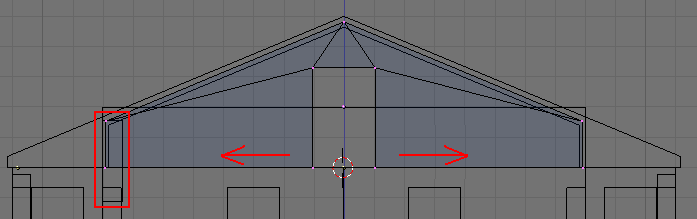
Observa que nuestra pared sí es simétrica, pero las demás piezas no. Estamos viendo solo en el lado izquierdo las aristas superpuestas de una de las ventanas de la escalera, en el lado de la derecha, correspondiente a la parte trasera del edificio, no tenemos esa ventana.
Por último, en vista superior, sitúa esta pared recién hecha en su lugar correcto, cerca del borde del tejado metida solo un poco más adentro (G, X), aplicarle el material "Pared blanca" y ponle un nombre descriptivo como "Pared triangular".
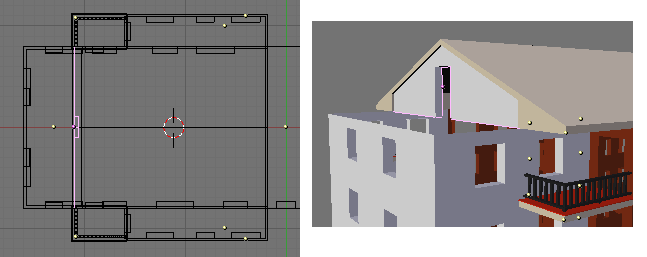
A continuación vamos a modelar la parte superior de la zona de las escaleras. Cuando modelamos las paredes la dejamos sin terminar. Ahora nos queda el casetón que va entre los tejados.
Por la parte delantera tendrá una altura de dos unidades de cuadrícula, la mitad de una planta normal. Por la parte trasera tendrá una altura de cinco unidades, más que una planta normal.
Para hacer esto seleccionamos el objeto de las paredes de las escaleras y entramos en modo edición pulsando Tabulador. La parte delantera, la que tiene la ventana, ya tiene la altura adecuada, la parte posterior la tenemos que subir tres posiciones hacia arriba.
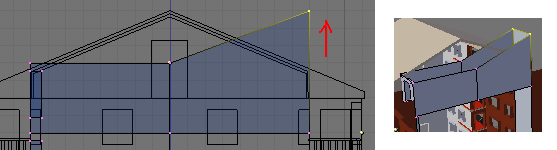
Ahora vamos a crear la forma de los tejados. En este caso lleva también dos vertientes, pero no son las dos iguales. La de la parte delantera es más grande y la que da a la parte posterior es más pequeña. Habrá que tratar que tengan una pendiente parecida a los otros tejados que ya tenemos. Esto lo podemos conseguir moviendo los dos vértices centrales (que en vista lateral vemos superpuestos) exactamente 4 posiciones hacia atrás (G, Y, 4) y cinco hacia arriba (G, Z, 5).
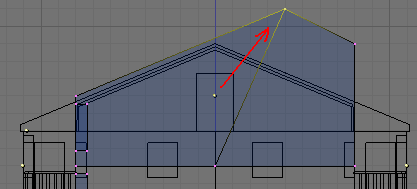
Lo siguiente será tapar el hueco que hay por arriba creando dos nuevos planos. Cambia a modo de selección de líneas y selecciona dos, una a cada lado. Pulsa F y tendrás una nueva cara. Selecciona otras dos líneas opuestas del hueco que queda en la otra vertiente y al pulsar F tendrás el otro polígono que falta.
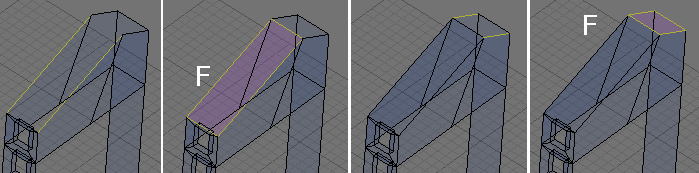
Ahora nos queda construir las cornisas y bordes que hay en la parte superior de este casetón. Esto lo haremos en un objeto distinto, pero lo mejor es aprovechar las dos caras que acabamos de crear. Vamos a modo de selección de caras y las seleccionamos las dos. A continuación pulsa la tecla P y en el menú que aparece selecciona "Selected".
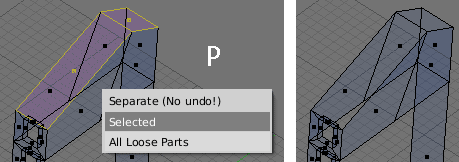
Aparentemente no ha ocurrido nada, pero lo que ha pasado es que nuestros dos planos seleccionados han dejado de formar parte de este objeto de paredes de las escaleras y ahora forman un objeto independiente. Este objeto se ha quedado con el hueco arriba como estaba antes de crear los planos.
Si sales a modo objeto pulsando Tabulador, podrás comprobar que los puedes seleccionar de forma independiente. Puedes aprovechar para ponerle un nombre identificativo como "Tejado central" y para asignarle el material "Pared amarilla".
A partir de ahora vamos a trabajar con el nuevo objeto formado por los dos planos. En modo objeto elévalo para retirarlo del otro. Pulsa G, Z, 3.
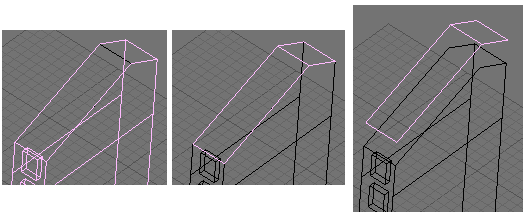
Entra en modo edición de este objeto y vamos a hacerle todos los cambios necesarios para construir las cornisas y darle su forma definitiva.
Lo primero hacer que los tejados sobresalgan de la fachada del edificio. Tenemos que tener cuidado de no modificar las pendientes. Vamos a vista lateral y sin perspectiva. Hay una forma cómoda y segura de hacerlo. Sitúa el cursor 3D en uno de los vértices superiores y establece el pívot de escalado relativo al cursor 3D pulsando la tecla Punto. Ahora selecciona con B los dos vértices de la parte delantera (izquierda) del objeto. Pulsa S y verás como cambian de posición sin afectar a la pendiente del tejado. Haz el plano solo un poco sobresaliente. Puedes tomar como referencia las otras cornisas ya existentes. Después repite el proceso con el otro voladizo del tejado posterior procurando dejarlo aproximadamente lo mismo de sobresaliente.
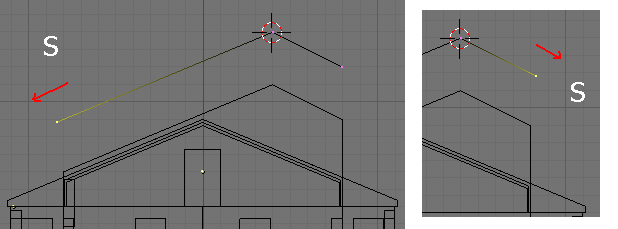
Vamos a vista frontal y veremos que un lado de nuestro tejado se ha deformado en relación al eje X al cambiarlo anteriormente de tamaño. Para arreglarlo ponemos el cursor 3D en el otro vértice superior, seleccionamos todo ese lado con B, y al pulsar S, X, 0, quedará el problema solucionado.
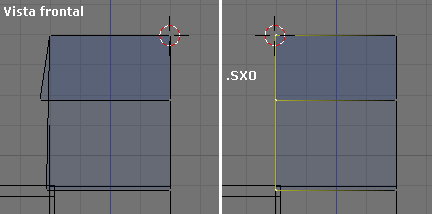
Ahora en vista frontal vamos a hacer el objeto más ancho para que también haya cornisas sobresalientes por los lados. Pulsa la tecla Coma para que el escalado sea relativo al centro de la selección y no al cursor 3D. Pulsa S, X y haz el objeto un poco más ancho.
Nuestro tejado sigue estando formado por los dos planos, pero no tiene grosor. Selecciona todo y extruye hacia arriba. (E, Region, Z) hasta darle un grosor parecido al de los otros tejados.
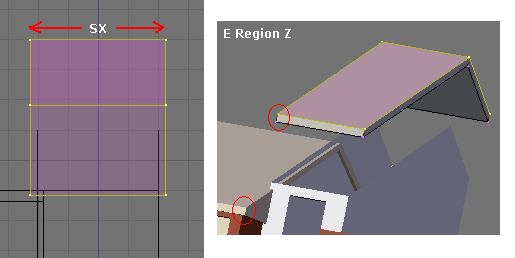
Para construir los dos remates que hay hacia arriba a todo lo largo de los lados de este tejado vamos a hacer una serie de extrusiones hasta conseguir el efecto deseado.
Selecciona las dos caras del lado derecho y extrúyelas una unidad hacia la derecha (E, Region, X, 1). Ahora selecciona las dos nuevas caras que se han creado en la parte superior y extrúyelas una unidad hacia arriba (E, Region, Z, 1). Repite el proceso con el lado izquierdo.
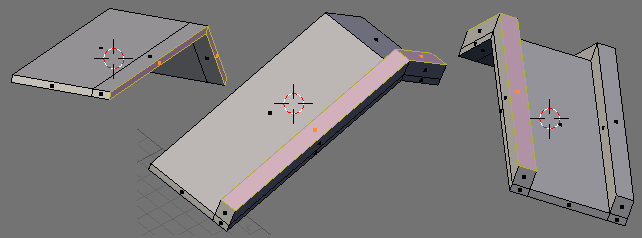
Estos remates han quedado demasiado grandes. Para hacerlos más bajos selecciona las cuatro caras superiores (dos a cada lado) y bájalos (G, Z) para que queden poco sobresalientes de la superficie del tejado.
También está mucho más ancho que el casetón. Para volverlo a su tamaño normal selecciónalo todo y pulsa S, X. Si quieres que la parte central del tejado sea más ancha, selecciona solo los vértices interiores y agrándalos con S X. Todo esto se hace cómodamente en vista central viendo también los otros objetos para tener referencias.
Una vez hecho esto damos por terminado el objeto. Es el momento de moverlo a su sitio definitivo tres unidades más abajo para que quede encajado con las paredes. No nos importe moverlo incluso un poco más hacia abajo para asegurarnos que no queda ninguna rafa entre las piezas.
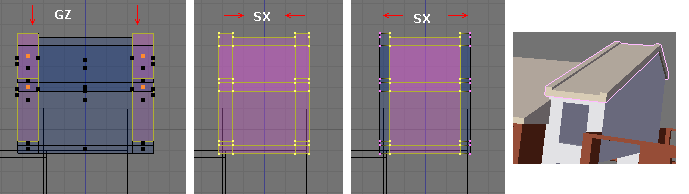
Este tejado central va cubierto de una superficie de azulejos verdes y además lleva en la parte superior dos claraboyas, ambas en la vertiente delantera. De las claraboyas nos preocuparemos en el apartado correspondiente a las ventanas porque solamente van puestas encima y no afectan a la estructura del tejado.
Lo primero que vamos a hacer es entrar en modo edición del objeto que acabamos de terminar, seleccionar los dos planos centrales del tejado y separarlos pulsando P. Otra vez tendremos un nuevo objeto independiente que lo vamos a alejar del anterior para trabajar con comodidad (G Z, 3). Lo haremos ligeramente más grande para que los azulejos sobresalgan de la cornisa amarilla siguiendo los mismos pasos que en el caso anterior, cursor en la parte central, ampliar cada vertiente con S, y después corregir y ensanchar un poco en la vista frontal igual que hicimos en el paso anterior.
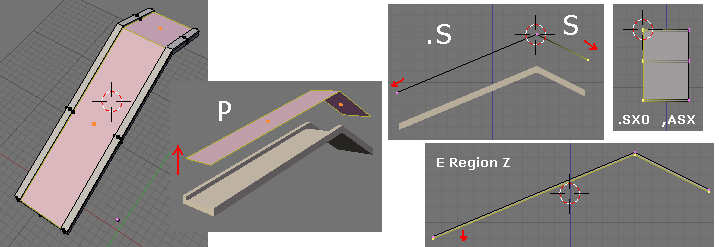
Ahora podemos colocar este objeto en su sitio sobre la estructura del tejado y ponerle un nombre que lo identifique. Le tenemos que aplicar un material de azulejos verdes. Para hacerlo tomaremos como base el material "Suelo terrazas"
A partir de este material nos vamos a crear uno nuevo. Pulsamos el botón cuadrado de la paleta de materiales a la izquierda de MA: Suelo terrazas y en el menú seleccionamos la opción ADD NEW. Al nuevo material le podemos llamar Cubierta losas. Vamos a cambiarle varias cosas. Lo primero el color le ponemos un verde oscuro, por ejemplo (0.000 – 0.330 – 0.000). Vamos a conseguir que este material sea un poco reflectante como un espejo, en la pestaña de Mirror Trasp activa el botón Ray Mirror y mueve el control RayMir hasta la posición 0.25 para que sea reflectante pero no demasiado.
En la paleta Map Input aumenta los valores SizeX, SizeY, SizeZ todos al valor 0.40 para que las losas sean más pequeñas que las de las terrazas. Por último en la pestaña Map To disminuye el valor del control COL a 0.400 para que las losas en vez de ser del color original de la imagen se mezclen con nuestro verde. También aumenta bastante el valor del control NOR, hasta 4.0 para que las juntas y las irregularidades de la superficie se noten más.
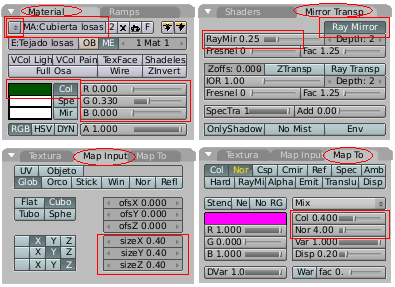
Todos estos cambios no los verás en la imagen hasta que hagas un rénder de prueba. Mueve la vista de forma que se vea bien nuestro tejado, pulsa Control+Alt+Cero para situar la cámara y Pulsa F12 para hacer el rénder. Asegúrate de que en la paleta de botones de rénder está activado el botón RAY para que funcionen los reflejos de espejo, y que no se ha seleccionado un tamaño muy grande para que no tarde mucho tiempo.
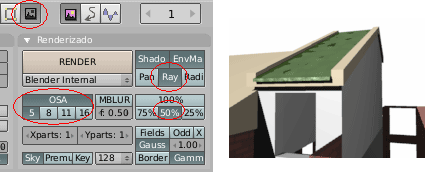
Se ve como esperábamos. Cuando en los rénders definitivo se reflejen las distintas tonalidades del cielo y además usemos oclusión ambiental y las luces mejor colocadas entonces se verá mucho mejor.
Lo siguiente que vamos a hacer son las azoteas que hay en los extremos del bloque de pisos. Vamos a hacer la mitad de la de la parte izquierda. Primero haremos la pared que servirá de barandilla y después pondremos el suelo que será un simple plano.
Inserta un nuevo cubo de forma que quede correctamente encajado en la esquina superior izquierda del edificio. A continuación sitúa el cursor 3D en la esquina inferior de este cubo. Todos estos procesos los haremos siempre encajados en cuadrícula para que no puedan quedar rafas ni solapamientos entre los objetos.
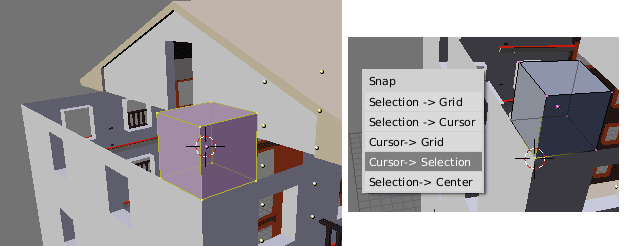
Ahora, más cómodamente en vista superior, selecciona todos los vértices del cubo (A) y redimensiónalo (.S) de forma que quede tan ancho como esperas que sea la pared de la azotea. En este ejemplo se ha quedado con menos de una unidad de cuadrícula. Luego en vista lateral selecciona solo los vértices de la parte superior del cubo y muévelos (GZ) para determinar la altura de la pared. Como referencia puede ser un poco más alta que las barandas de los balcones.
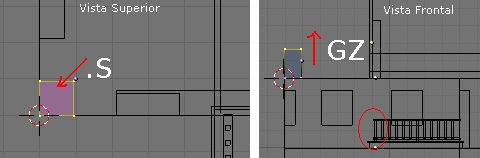
Lo siguiente será extruir la cara de la derecha del cubo hasta que llegue a meterse dentro de la pared (EX) y luego la cara del fondo del cubo la tenemos que extruir llevar justo hasta la mitad del edificio (EY). Es importante hacer esto con presición. Sitúa el cursor 3D en la mitad del edificio, encájalo en cuadrícula (Mayúsculas+S, Cursor->Grid) y mueve este plano recién creado justamente hasta allí pulsando .S, cero.
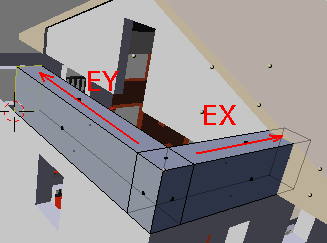
Ahora estamos en buen sitio para insertar el plano del suelo, que por la parte del fondo también tiene que estar perfectamente alineado con la mitad del edificio. En vista superior inserta un nuevo plano y muévelo exactamente una posición hacia abajo. Después ya libremente redimensiona sus tres lados hasta que se metan dentro de las paredes de la baranda de la azotea y también dentro de la estructura del tejado.

Para terminar con el modelado de este objeto selecciona todo ese plano y sitúalo a la altura correcta para que sirva de suelo a la azotea. Toma como referencia la altura del suelo del balcón. Le aplicaremos el material “Pared blanca” al objeto y después solo al plano del suelo le aplicaremos el material "Suelo terraza".

Ahora reflejamos y rotamos el objeto para llevarlo a los otros tres sitios del edificio donde hace falta. También es el momento de duplicar y reflejar al otro lado del edificio la estructura del tejado y la pared triangular de la puerta de la azotea que no habíamos duplicado todavía para que no estorbara al construir la parte central del edificio.
Hecho esto tendremos terminado la estructura de la cubierta del bloque de pisos. Faltan las tejas y otros detalles que pondremos a continuación.
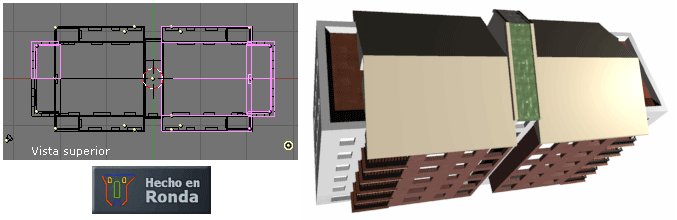
Índice de Tutoriales
Para dejar cualquier comentario puedes usar el Libro de Visitas
