Tutoriales de Blender Bloques de pisos
Fase 3
Ahora vamos a modelar los suelos y las barandas de los balcones.
Vamos a modelar el suelo de un balcón. Selecciona uno cualquiera de los pisos para tenerlo como referencia, y pulsa la tecla / en el bloque numérico del teclado para ocultar todos los demás objetos y trabajar con más comodidad.
Sitúa el cursor 3D en el sitio donde va a ir el balcón, fuera del piso delante de la puerta. Encájalo en la cuadrícula pulsando Mayúsculas+S, Cursor>Grid. Estando en modo objeto, puntero del ratón en forma de flecha, inserta un cubo. Barra espaciadora, Añadir, Malla, Cubo. Debería quedar más o menos en esta posición.
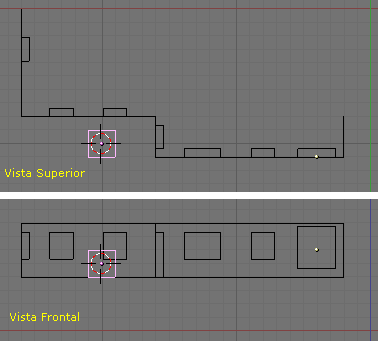
Ahora, vamos a redimensionar el cubo hasta tener la forma del balcón. Lo más importante en nuestro caso es que la cara inferior, que sería el techo del piso de abajo, siga correctamente alineada a la cuadrícula. Las demás partes las podemos mover libremente. Las que dan al exterior las haremos un poco sobresalientes, las interiores que dan al lado de la puerta y bajo la ventana pueden y deben entrar dentro de las paredes un poco.
Todo el trabajo de redimensionado lo podemos hacer cómodamente en modo edición desplazando las caras correspondientes. Para que no se descuadre el objeto selecciona la cara derecha, pulsa G, X y arrastra hacia la derecha, la superior pulsa G, Z y arrastra hacia abajo, igual con las demás. Recuerda que la altura que demos a este objeto será el grosor de los forjados de la estructura del edificio, no lo hagas exageradamente grueso ni fino. El resultado podría ser algo parecido a esto.
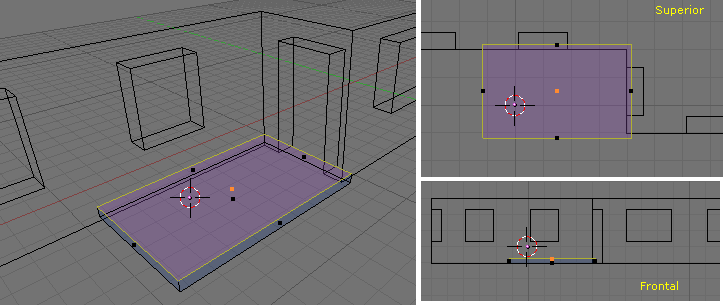
Hecho esto sal a modo objeto y aplicale a la pieza el material Pared Blanca. A continuación en la paleta de materiales selecciona ADD NEW y se creará uno llamado Pared blanca.001 con todas sus características. Vamos a cambiar el color a un amarillo claro. Y le podemos llamar Pared amarilla.
Ahora el suelo de losas del balcón. En modo objeto, duplica nuestro suelo amarillo con Mayúsculas+D y sitúalo más arriba. Lo redimensionamos para que sea bastante más fino y para que sobresalga un poco alrededor del suelo amarillo. Después lo arrastramos hacia abajo hasta colocarlo sobre el que ya tenemos.
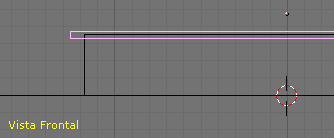
A este nuevo objeto le vamos a aplicar un nuevo material, Puedes llamarlo Suelo Terrazas, con una textura de suelo rústico de este tipo.

Para hacerlo seguimos los mismos pasos que cuando construimos el material de la pared de ladrillos o la de mármol. Le aplicaremos el mapeado NOR para que afecte un poco al relieve. Si es necesario le podemos dar un color rojo fuerte y disminuir el mapeado de color para que se ponga rojiza. En la pestaña Map Input selecciona también los botones GLOB, Cube y ajusta los tres valores de tamaño hasta que se vean las losetas con un tamaño adecuado. Para comprobarlo se puede hacer un rénder de pruebas posicionándo la cámara con Control+Alt+Cero y pulsando F12.

Lo siguiente es modelar la baranda metálica del balcón. Empezamos por los hierros de la parte superior, que forman la esquina. Sitúa el cursor 3D cerca de la esquina en el interior del balcón. Procura que esté más o menos a la misma distancia de ambos lados de la esquina. Puedes encajarlo en la cuadrícula para conseguirlo. Inserta un cubo y redúcelo de tamaño hasta que quede bastante pequeño, del grosor que va a tener la baranda.
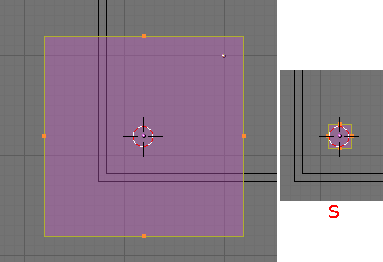
En vista superior, extruye los lados superior y derecho de este cubo y arrástralos hasta que lleguen a clavarse en las paredes. Haz primero uno y después el otro.
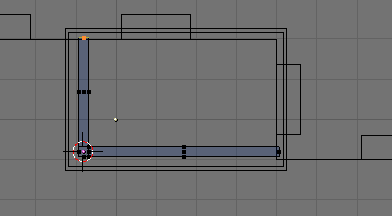
En vista frontal, coloca correctamente (G, Z) la pieza que acabamos de modelar para que quede a la altura correcta, más arriba de la parte inferior de las ventanas.
También habrá que reducir su tamaño vertical, hacerla un poco menos alta (S, Z) para que sea más plana.
Una vez terminada, duplícala con Mayúsculas+D y lleva la nueva copia hacia abajo hasta que se quede cerca del suelo.
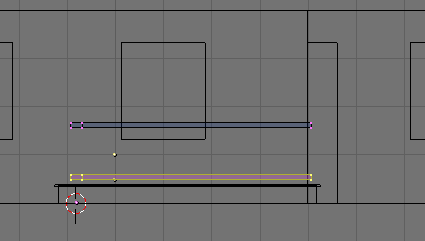
Ya tenemos todos los hierros horizontales de la baranda. Ahora vamos a ponerle los barrotes verticales. Vamos a vista superior (7) y seleccionamos con un recuadro (B) los vértices de la esquina. Al hacerlo seguramente se seleccionarán tanto los la parte de arriba como los de la de arriba como los de abajo. Llevam el cursor 3D hasta allí (Mayúsculas+S, Cursor>Selection).
Para modelar el primer barrote inserta un tubo. Barra espaciadora, Insertar, Malla, Cilindro. Cuando pregunte el número de vértices le ponemos 4 y desmarcamos el botón Cap Ends para que no se dibujen las bases del cilindro y sea un auténtico tubo hueco.
Aparecerá allí en medio el nuevo objeto de tamaño muy superior al que queremos. Para reducirlo pulsa S y déjalo más pequeño que la anchura de las piezas que ya tenemos.
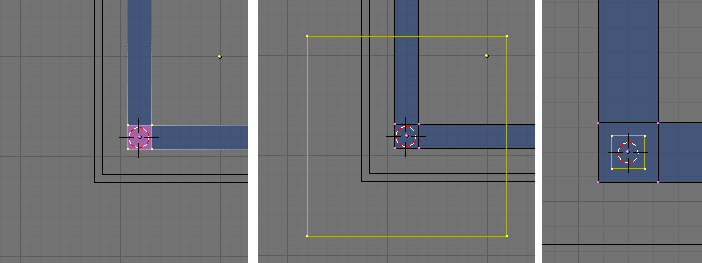
Si vas a vista frontal, verás que el nuevo tubo se ha hecho también muy corto y está por ahí perdido seguramente flotando entre la parte superior e inferior de la baranda. Para hacerlo más alto pulsa S, Z hasta que llegue arriba y abajo. Si no encaja bien en alguna parte selecciona solamente los vértices superiores o inferiores y muévelos verticalmente con G, Z.
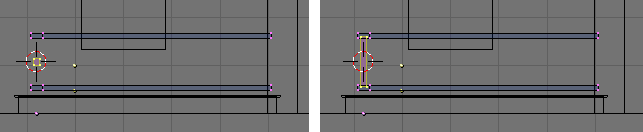
Ahora nos falta duplicar muchas veces este barrote para que se llene toda la baranda. Lo único importante es que la distancia entre barrotes sea siempre la misma.
Se puede hacer cómodamente en cualquier vista, incluso en perspectiva, escribiendo los valores con el teclado.
En nuestro caso, la distancia de desplazamiento de cada barrote puede ser 0,4 unidades.
Una vez que tenemos seleccionado el primer barrote completo y nada más, pulsamos muchas veces Mayúsculas+D, X, 0.4, Enter, hasta que se llene toda la baranda.
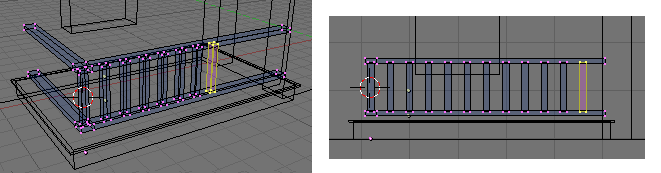
Para rellenar el otro lado, lo primero volver a seleccionar todo el primer barrote, el de la esquina. Selecciona solo uno de sus vértices y pulsa Control+L para seleccionar todos los enlazados. Ahora pulsa Mayúsculas+D, Y, 0.4, Enter muchas veces hasta que los barrotes lleguen a la pared en dirección del eje Y.
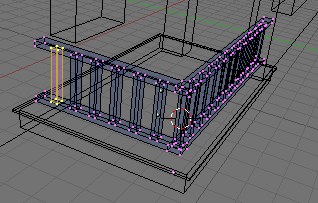
Un último detalle, seleccionamos los vértices inferiores del barrote de la esquina y de otro del centro del lado más grande, y los arrastramos hacia abajo hasta que se claven en el suelo. De esta forma la baranda no se queda flotando en el aire.
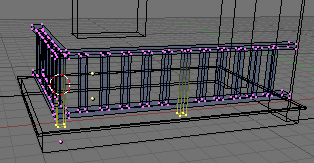
Ahora también puedes pulsar W, Remove Doubles para asegurarnos de que no hay vértices duplicados por algún error que hayamos podido cometer durante el modelado.
Lo último asignarle un material a la baranda. Un nuevo material con los valores que vienen por defecto. Solo le cambiaremos el color a un gris muy oscuro. Como nombre le podemos poner "Hierro negro".
A continuación vamos a unir las tres piezas que forman el balcón. El suelo de color amarillo, el suelo de losas y la baranda. Para hacerlo, en modo objeto, seleccionamos las tres piezas a la vez. Pulsa con el botón derecho sobre una, la base amarilla por ejemplo. Deja pulsado Mayúsculas y pulsa con el botón derecho sobre el suelo naranja, y a continuación, sin soltar mayúsculas, clic derecho sobre la baranda negra.
Una vez que están los tres objetos correctamente seleccionados, y ninguno más, pulsa las teclas Control+J y a continuación OK. Las tres piezas ahora son una solamente con los tres materiales correctamente aplicados. Puedes ponerle el nombre de Balcon, sin acento.
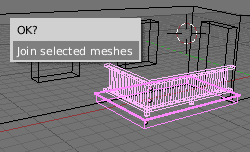
Finalmente duplica (Siempre con Alternativa+D), refleja y gira esta pieza de la misma forma que cuando duplicamos los pisos, para que cada uno tenga su balcón. Puedes hacerlo primero en una planta y después duplicar las cuatro a la vez hacia arriba.
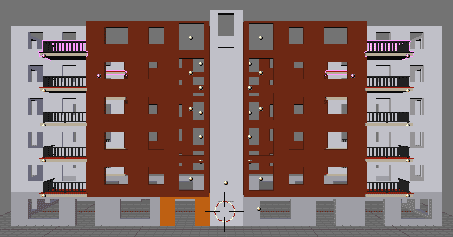
Nos queda un pequeño detalle en la primera planta que está relacionado con los balcones y podemos hacer ahora. Se trata de los techos de la parte sobresaliente del edificio, que todavía se ven huecos. Vamos a taparlos usando un plano horizontal que esté perfectamente alineado con la estructura del edificio que ya tenemos.
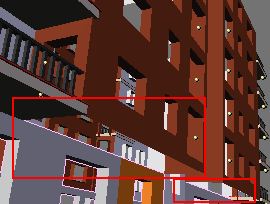
En vista superior, inserta un plano en el sitio justo. La parte de la esquina será sencilla de hacer porque la estructura de las paredes se hizo todo encajada en la cuadrícula. También, en vista frontal, movemos el plano hacia arriba o abajo (G, Z) para que se quede en la posición correcta.
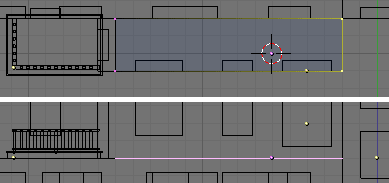
Para determinar hasta donde llega el plano en el lado del balcón lo tenemos que hacer con precisión para que encaje con el techo que ya tenemos del balcón. Si nos quedamos cortos se verá una rafa, si nos pasamos habrá una zona con polígonos superpuestos y el rénder podría provocar manchas de colores extraños o algún otro error.
Lo primero, selecciona la pieza del balcón y entramos en modo edición. Selecciona uno de los vértices del suelo amarillo que queden junto al nuevo plano, da igual cual sea de los cuatro. Lleva el cursor 3D hasta ese vértice pulsando Mayúsculas+S, Cursor>Selection.
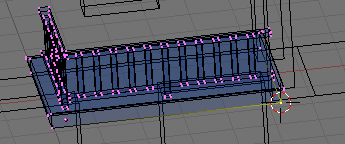
Ahora salimos del modo edición y volvemos a seleccionar el plano. Entramos en modo edición y seleccionamos los dos vértices más próximos al balcón. Estando en modo de tamaño relativo al cursor 3D, pulsamos S, X, Cero, Enter. Estos dos vértices se habrán movido horizontalmente exactamente hasta el sitio justo junto al balcón.
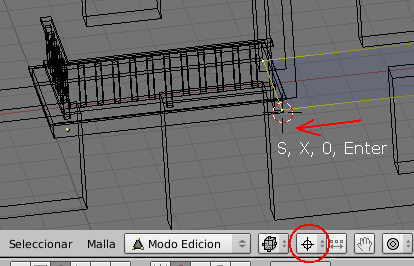
A este nuevo plano podemos aplicarle el material "Pared amarilla" y veremos como encaja perfectamente con el balcón.
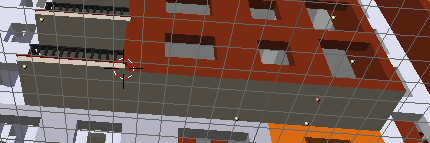
Por último, duplicar con Alternativa+D y rotar el plano para que esté en las cuatro partes del bloque de pisos.
Índice de Tutoriales
Para dejar cualquier comentario puedes usar el Libro de Visitas
