Tutoriales de Blender Bloques de pisos
Fase 2
A continuación vamos a modelar las paredes de la zona central del bloque de pisos. Aquí tenemos una serie de ventanas que se encontrarían en los descansillos de las escaleras, por esto están situadas a diferente altura que las demás ventanas.
En vista frontal sitúa el cursor 3D en el centro de las dos partes del edificio, en la parte inferior. Encájalo en la cuadrícula pulsando Mayúsculas+S y seleccionando Cursor > Grid en el menú.
Añade un nuevo plano, duplica su tamaño para que sea de cuatro por cuatro unidades (S, 2, Enter) y modela en su interior el hueco de una ventana siguiendo el mismo procedimiento que hemos usado anteriormente. Este hueco tendrá que tener unas dimensiones similares a las que se ven en la siguiente figura.
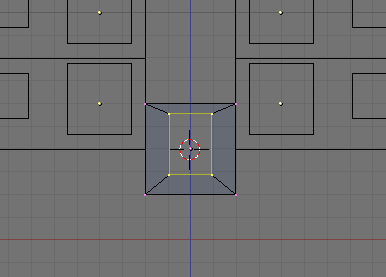
En vista superior asegúrate de que este nuevo objeto encaja correctamente con la estructura que ya tenemos hecha, que no está ni más atrás ni más adelante. Para moverlo selecciona todos sus vértices y pulsa G, Y, y arrástralo dejando pulsado Control.
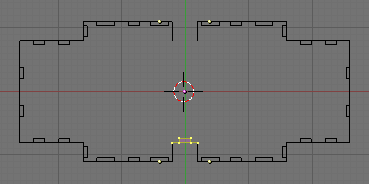
Otra vez en vista frontal, y siguiendo dentro de modo edición, duplica nuestra pared cinco veces hacia arriba hasta que salga por lo alto de la última planta. Elimina los vértices duplicados (W, Remove doubles), y tendría que salir algo parecido a esto, un solo objeto con todas las ventanas.
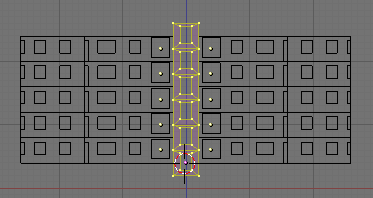
Como la última planta va a sobresalir por encima de los tejados, también necesitaremos modelar sus paredes laterales. En modo de selección de líneas, selecciona las dos laterales de la última planta de estas.
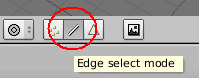
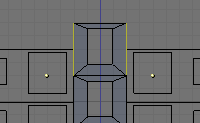
En vista superior extruye estas líneas hacia atrás dos veces. En este caso al pulsar la tecla E para hacer la extrusión no sale ningún menú, directamente se hace extrusión de líneas. Puedes pulsar Y para indicar la dirección y arrastrar dejando pulsado Control. La primera extrusión desplazamos hasta aproximadamente la mitad del edificio, y la segunda vez hasta el sitio justo que encaje con la estructura que ya tenemos. Hacerlo dos veces es para después poder obtener el ángulo de las dos vertientes del tejado.
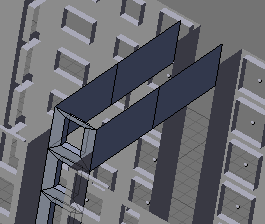
Para construir la pared del fondo, selecciona las dos líneas verticales del fondo y pulsa F. Se creará una nueva cara.
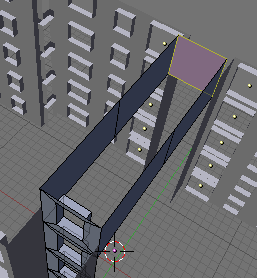
Para construir toda la pared del fondo, es suficiente con extruir hacia abajo la línea inferior de la cara que acabamos de crear, formándose un nuevo plano que llegue hasta el suelo. En esta fachada posterior no hay ventanas porque es el sitio por donde iría el ascensor.
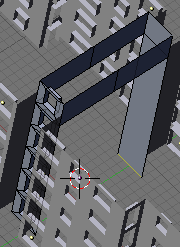
Por último nos queda hacer que la pared frontal también llegue hasta el suelo, que antes cuando modelamos la primera ventana se quedó dos posiciones más arriba. Para hacerlo selecciona la línea inferior y muévela (G, Z) dos posiciones hacia abajo.
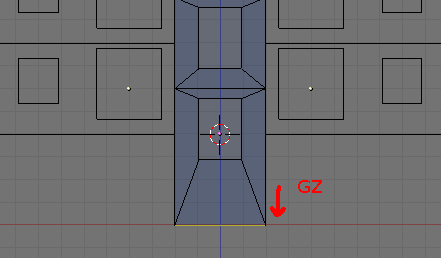
El ensamblaje de esta pieza ha terminado. Posteriormente modificaremos la situación de algunos vértices en la parte superior para que se adapten a la forma de los tejados y a la altura final del casetón que quedará en la última planta.
La última pared importante que nos queda es la de planta baja. Aquí, a la izquierda de la zona de las escaleras tendremos que modelar el portal de entrada a los pisos, y en todo lo demás colocaremos escaparates y puertas de las tiendas que van en esta planta. El tamaño y situación de estas puertas y ventanas no tiene por qué tener ninguna relación con las ventanas de los pisos.
Salimos de modo edición pulsando tabulador e insertamos un plano. Procedemos a modelar una ventana y una puerta siguiendo el procedimiento anterior. El escaparate lo haremos bastante grande y la puerta también más ancha que las anteriores.
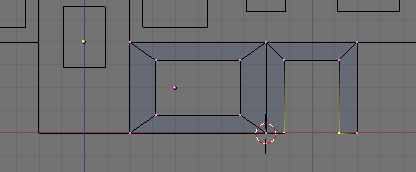
Usando estos dos elementos, terminamos de modelar toda la planta comercial del bloque de pisos distribuyendo las puertas y los escaparates de la mejor manera posible. Tendremos que dejar sin nada las partes centrales de delante y detrás que ya están modeladas anteriormente. Esta operación la puedes hacer con más comodidad en vista superior.
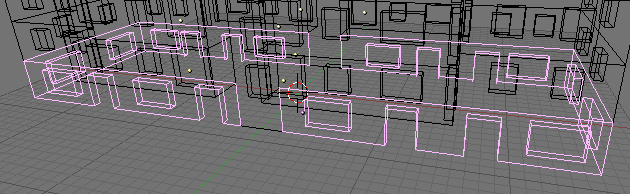
A la izquierda de las escaleras, dejaremos una puerta que será la del portal de entrada al bloque de pisos. Le dejaremos a los lados dos paredes laterales simétricas para después aplicarle un material distinto, cosa que vamos a empezar a hacer a continuación con todas las piezas que ya tenemos.
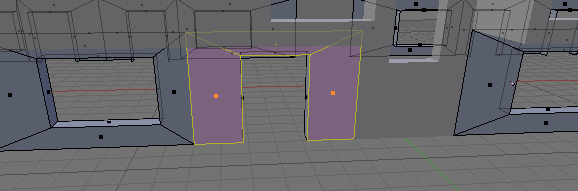
Vamos a establecer en primer lugar el material para las paredes de los pisos. Selecciona cualquiera de ellas y en la paleta de materiales pulsa el botón Añadir nuevo.
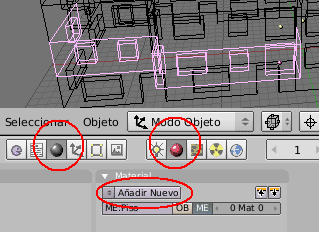
Una vez que aparezcan todos los botones, vamos a crear un material para las paredes de color blanco.
En la paleta de materiales, establece el color como blanco. Pulsa sobre el cuadro coloreado de gris que hay más arriba donde hay tres y en la paleta de colores que aparece selecciona el blanco. En la paleta de la derecha, en la pestaña llamada Shaders, puedes establecer la reflección (Ref:) al valor máximo posible llevando el control hacia la derecha. También vamos a bajar el valor de especularidad (Espec:) a 0,2 para que la pared sea más mate. Asígnale a este material el nombre de "Pared blanca", escribiéndolo en el recuadro de la parte superior de la paleta de materiales.
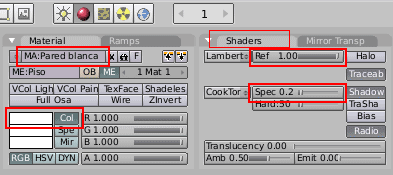
Al hacer esto se aplica el nuevo material a toda la pared de todos los pisos. Como hay una parte (El trozo sobresaliente) que va de ladrillo visto, vamos a asignarle solo a esa parte otro material distinto.
El primer paso será entrar en modo edición pulsando Tabulador, y seleccionar solamente las caras a las que le vamos a aplicar el nuevo material. En este caso será suficiente con ir a vista vertical y seleccionar mediante rectángulo (B) toda la parte sobresaliente del piso. Para hacerlo con más facilidad puedes ocultar todos los demás objetos pulsando la tecla / en el bloque numérico del teclado. Para volver a ver los demás objetos cuando termines, vuelve a pulsar /.
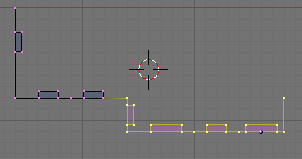
A continuación, sin quitar la selección, pulsa el botón Edición, o F9 y en la paleta Links and Materials observa que hay un cuadro gris que pone 1 Mat 1. Eso quiere decir que solo tenemos un material asignado a esa pieza. Pulsa el botón Nuevo (New) para tener dos materiales y verás que en el cuadro gris ahora pone 2 Mat 2. Estamos trabajando con el material 2 de los 2 que tenemos ahora. A continuación pulsa el botón grande Asaign para asignarle el nuevo material a las caras que tenemos seleccionadas.
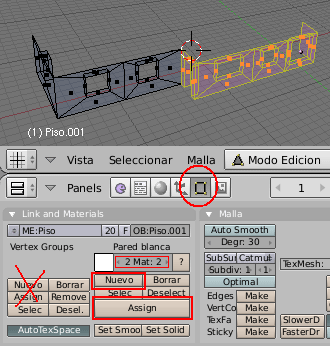
Al hacer esto no se ha notado ninguna diferencia porque esta parte de la pared también tiene asignado todavía el material Pared Blanca. Para cambiarlo vamos a la paleta de materiales.
Muy importante no cambiar ahora nada del material Pared Blanca porque de hacerlo así los cambios seguirían afectando a todo. Vamos a crear un nuevo material. Pulsa la flecha que hay a la izquierda del nombre Pared Blanca y en el menú desplegable que aparece, selecciona ADD NEW para añadir uno nuevo.
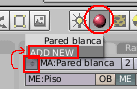
Ya tenemos un nuevo material, que seguramente se habrá renombrado como Pared Blanca.001. Cámbiale el nombre a Pared de ladrillo.
Ha tomado los mismos valores que el original Pared Blanca, vamos a empezar a cambiarle cosas. En la paleta Shaders, súbele el valor de especularidad a 0,3 para que brille un poco más. Cámbiale el color a marrón. No te preocupes demasiado por cual marrón usar porque seguramente no se va a llegar a ver en el rénder final, en su lugar se verá una textura con una imagen de ladrillos que vamos a aplicarle a continuación.
Pulsa el botón de texturas en la barra de herramientas, y en la paleta que aparece pulsa Añadir Nuevo.
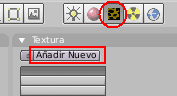
Hecho esto, tenemos que indicar que la textura que vamos a usar es un archivo de imagen. Pulsa el botón Textura Type que ha salido a la derecha, y en el menú desplegable selecciona Image.
En la paleta de la derecha llamada Imagen, pulsa sobre el botón naranja Load Image.
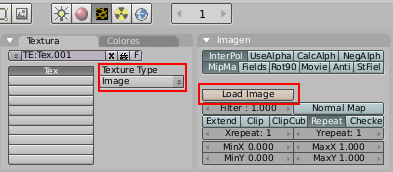
Aparecerá una ventana de selección de archivos, tendrás que desplazarte por las carpetas y seleccionar un archivo que contenga una imagen de pared de ladrillos. No es recomendable usar una fotografía, ya que al repetirse por la pared se notaría que no encaja correctamente en los bordes y da un efecto muy malo. Mejor una imagen preparada para encajar, conocida como "Tile Seamless", del estilo de esta.
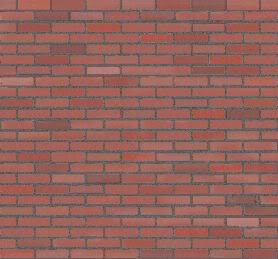
Una vez cargada la imagen, volvemos a las paletas de materiales pulsando el botón que tiene la bola roja y vamos a ajustar los valores de nuestra textura.
En la paleta de previsualización del material puedes pulsar el botón con forma de cubo para que se vea el efecto en varios ángulos.
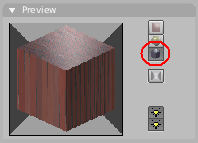
Ahora en la paleta de mapeado de texturas, situada normalmente a la derecha del todo, tenemos tres pestañas, en cada una de ellas tenemos que modificar valores.
En la primera pestaña, llamada Textura, podemos aprovechar para cambiar el nombre a la textura. Se puede hacer automáticamente pulsando el botón que tiene dibujado un coche (Un auto). De esta forma se le asignará automáticamente el nombre del archivo de la imagen. O bien puedes ponerle el nombre que quieras escribiéndolo en el recuadro gris.
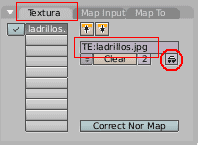
En la pestaña de en medio, Map Input, se establece la forma en que la textura se coloca en la superficie del objeto. Es algo parecido a como si estuviéramos envolviendo un regalo con papel pintado.
Pulsando el botón verde GLOB conseguimos que el tamaño de la textura sea el mismo por todas partes, dependiendo de las coordenadas globales. De otra forma podría ocurrir que variara según el tamaño de las caras. Usando GLOB también conseguimos que todos los ladrillos encajen perfectamente en la fachada aunque se trate de objetos distintos como es nuestro caso donde tenemos hasta 20 pisos duplicados.
Pulsando el botón verde Cube conseguimos que la textura se aplique de la misma forma a todas las caras del objeto, en vez de solo a una. Es totalmente válido aquí porque nuestro objeto forma ángulos de 90 grados.
Modificando los valores de tamaño haremos que los ladrillos sean más grandes o más pequeño. En este caso reduciremos los tres valores a 0,6. Si no está bien habría que cambiarlo, pero siempre los tres con el mismo valor para no modificar las proporciones del dibujo.
Estos números indican cuantas veces se repite la textura en una unidad de cuadrícula. Si es 1, se dibujaría una vez, si es 2, cuatro veces, dos por dos. Si es 0,5 entonces al contrario, un dibujo de la textura ocuparía dos por dos cuadros. Mientras este número sea más pequeño, más grande se verá la imagen de la textura.
Tendremos que buscar un tamaño apropiado para que los ladrillos se vean bien. Si es muy pequeño se diluirá todo, si es muy grande no parecerán paredes normales de ladrillo visto. Más adelante podremos ajustarlos de nuevo todas las veces que haga falta.
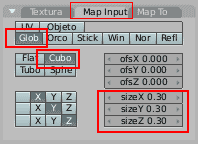
En la siguiente pestaña vamos a establecer en que forma la textura de ladrillos afecta al material.
De todos los botones verdes de arriba, está hundido el primero, que pone COL. Esto quiere decir que el color de material que especificamos en la otra paleta será reemplazado por los colores de la textura. Abajo hay una barra deslizante que pone también COL. Moviéndola podríamos hacer que el color de la textura se mezclara con el color establecido en mayor o menor medida. Está puesta al máximo y por ahora la dejaremos así. Si quisiéramos dar otra tonalidad a los ladrillos estableceríamos el color en la paleta de Materiales y moveríamos esta barra un poco hacia la izquierda con lo que cambiaría el color, pero la imagen de la textura perdería contraste.
El recuadro de color rosa que hay a la izquierda no nos sirve para nada en este caso. Sería para definir el color de las texturas procedurales, otro tipo de texturas que calcula Blender automáticamente a partir de fórmulas matemáticas sin basarse en ninguna imagen, pero que no estamos usando aquí.
A continuación vamos a pulsar el siguiente botón verde de arriba, que pone NOR. De esta forma la textura afectará al relieve del objeto, produciendo un efecto en la superficie como si estuviera tallada. Esto nos viene bien para imitar la superficie de la pared de ladrillos. Este efecto no modifica para nada la estructura de vértices y líneas que hemos modelado, solamente afecta a la iluminación de la superficie donde se resaltarán bordes e imperfecciones en la superficie. Suele dar buenos resultados en objetos vistos desde lejos pero falla al verse en determinados ángulos, así como en las esquinas de los objetos que siempre estarán completamente rectas como están modeladas en realidad.
En nuestro caso va a funcionar bien, pero tendremos que pulsar el botón dos veces, que se pongan las letras NOR amarillas, para que las partes oscuras de la imagen (El cemento entre los ladrillos) sea lo que se vea metido hacia dentro en la superficie. Podemos ver el efecto en la paleta de vista preliminar o haciendo un rénder de prueba (F12). Si no se viera bien, pulsa el botón NOR otras dos veces para que se quede hundido, pero con las letras negras.
También se puede establecer la profundidad de este efecto moviendo la barra NOR que hay más abajo. En este caso lo podemos aumentar a 1.0 para que haga más relieve.
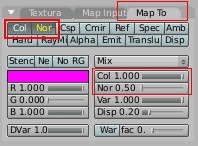
Ya hemos terminado de aplicar materiales a este objeto, a los pisos. Posteriormente cuando vayamos añadiendole más cosas como los balcones o las ventanas, ya le iremos poniendo sus materiales.
Al objeto de la pared de las ventanas de las escaleras le vamos a aplicar el mismo material "Pared Blanca" que ya tenemos. Selecciona el objeto y verás que todas las paletas de materiales se quedan vacías. En la paleta Material, pulsa el botón de arriba a la derecha y en el menú que aparece selecciona el material Pared Blanca.
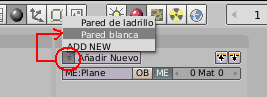
Para el objeto con todas las puertas y ventanas de la planta baja vamos a crear un nuevo material de mármol blanco.
Selecciona el objeto y en la paleta de materiales pulsa ADD NEW. Puedes ponerle al material el nombre de Pared de Mármol.
Ahora vamos a crear una nueva textura, de la misma forma que la vez anterior pulsa el botón de texturas (Textura buttons (F6)), pulsa Añadir nuevo, selecciona el tipo como imagen, en la paleta de Imagen pulsa el botón Load Image, y selecciona un archivo que contenga una textura parecida a esta.

Define un nombre para esta textura pulsando un botón AUTO o escribiéndolo directamente.
Vuelve a las paletas de materiales pulsando el botón de la bola roja y en la pestaña Map Input haz los mismos cambios que antes, GOB, Cube, y para tamaño podemos poner 0,25. De esta forma como la altura del objeto es de cuatro cuadros y no se repite más arriba, la textura encajará justamente con su altura. En la paleta Map to no vamos a cambiar nada porque en este caso no hay relieve.
Algo nuevo que vamos a hacer es conseguir que nuestra pared de mármol brille como un espejo. Abre la pestaña de Mirror Transp y pulsa el botón verde RAY Mirror para activar el efecto. Mueve la barra de desplazamiento RayMir hasta la posición 0,15 aproximadamente. Así haremos que los objetos de alrededor se reflejen en el mármol un poco, pero no demasiado. Un valor de 1 en RayMir haría que fuera completamente un espejo, ya no importarían ni el color ni las texturas que tuviera el material.
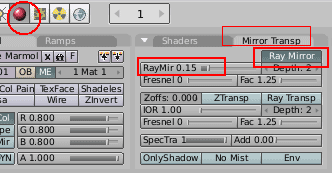
En este mismo objeto vamos a aplicar un material algo distinto a la puerta de entrada al bloque de pisos, la primera situada a la izquierda de las escaleras. Lo primero entrar en modo edición, en modo selección de caras, y seleccionar todas las caras a las que le vamos a aplicar el nuevo material, tanto las caras de la fachada como las interiores del hueco de la puerta.
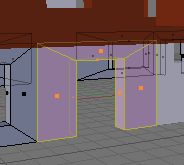
Después, en la paleta Links and Materialals de los botones de Edición (F9), añade un nuevo material (Nuevo, Assign). Ve inmediatamente a la paleta de Materiales y pulsa el botón de arriba a la izquierda, selecciona ADD NEW y se creará un nuevo material llamado Pared de mármol.001 con los mismos valores que el anterior. Ya puedes salir del modo edición pulsando tabulador.
Vamos a cambiarle cosas al material, ya sin afectar al "Pared de mármol" original.
Cambiale el nombre por otro, Pared portal por ejemplo. Aumenta el valor de Ray Mirror en la paleta Mirror Trasp a 0.20 para que refleje algo más.
Ahora le vamos a dar otro color. En la paleta de materiales, en el cuadro COL, selecciona un color naranja fuerte. Ahora en la pestaña Map to, mueve la barra de desplazamiento COL hacia la izquierda y verás en la paleta de previsualización como el color blanco de la textura de mármol de va mezclando con el naranja fuerte. Dejalo en un valor intermedio para que parezca mármol marrón o rosado.

Finalmente podemos distorsionar un poco el tamaño y la posición de la textura para que las betas de este nuevo mármol rosado no encajen tan perfectamente con las del mármol blanco que vamos a tener al lado. Esto lo haríamos en la paleta de Map Input variando un poco alguno de los valores ofsX, ofsY, ofsZ, sizeX, sizeY, sizeZ. OFS significa Offset que es el desplazamiento que puede tener la textura sobre la superficie del objeto.
Índice de Tutoriales
Para dejar cualquier comentario puedes usar el Libro de Visitas
