Tutoriales de Blender Bloques de pisos
Fase 1
Inicia un nuevo proyecto en Blender y borra el plano o cubo que pueda aparecer por defecto en el centro de la pantalla. Desactiva también por ahora el modo de vista de perspectiva si estuviera puesto, pulsando 5.
Nuestro edificio estará formado por la planta baja que es distinta, las plantas primera a quinta que son iguales, y después los tejados. También vamos a modelar de forma independiente la zona central de las escaleras, ya que las ventanas no están a la misma altura que las demás.
Lo primero que vamos a hacer es modelar las paredes de las plantas 1ª a 5ª. Por supuesto, al ser todas iguales, solamente vamos a preocuparnos por una y después la duplicaremos. Además cada planta está formada por cuatro partes que son simétricas entre si, tanto a izquierda y derecha como adelante y atrás. Por lo tanto en este primer paso sólo vamos a tener que modelar la cuarta parte de una de estas plantas, después duplicaremos y reflejaremos para conseguir las otras tres partes.
En la primera parte del proceso lo único que nos interesa es cuantas ventanas o puertas hay. No importa demasiado su posición exacta o su tamaño, que ajustaremos más tarde. Viendo la fachada de uno de los pisos se ve que, empezando por la izquierda, en primer lugar hay que dejar tres huecos, uno para una celosía grande y otros dos para ventanas. A continuación girando 90 grados, otro hueco para la puerta del balcón. Después en la posición anterior pero más hacia dentro otras dos ventanas, y finalmente girando otros 90 grados la última ventana.

Vamos a modelar el primer hueco, en este caso se tratará del de la celosía. Le daremos unas dimensiones estándar y después lo duplicaremos para las demás y las modificaremos independientemente. Este proceso es útil para modelar cualquier pared con ventanas en Blender.
En vista frontal, inserta un plano. Barra espaciadora, añadir, malla, plano.
Este plano aparece por defecto con unas dimensiones de dos por dos cuadros. Lo vamos a redimensionar al doble tamaño, para que la altura de cada planta de nuestro bloque de pisos sea de cuatro unidades de cuadrícula. Para hacerlo pulsa S, 2. Es importante hacer esto así, nunca a mano, ya que por mucha precisión que tuviéramos no saldría exacto y después las distintas partes de la fachada no encajarían correctamente.
A continuación, muy importante, borrar la cara que forman las cuatro líneas que tenemos, pero sin borrar los vértices y líneas en sí. Para hacerlo nos aseguramos que están los cuatro vértices seleccionados de amarillo, y pulsamos X. En el menú que aparece selecciona la opción Only Faces, abajo del todo.
Hecho esto seguiremos teniendo los cuatro vértices y las cuatro líneas, pero estará hueco.
Teniendo seleccionados los cuatro vértices, vamos a hacer una extrusión.
Pulsando E, aparece el menú de extrusiones. Seleccionamos Only Edges.
Antes de hacer nada más, pulsa la tecla S, porque queremos que se cambie el tamaño de los nuevos vértices y caras creados.
Mueve el ratón y verás como surge la ventana con sus cuatro paredes alrededor. Cuando tenga un tamaño aproximado de la mitad de la pared original, haz clic izquierdo y la ventana quedará construida en el centro de la pared. Para hacer esto con más precisión se puede tener pulsada la tecla Control mientras se mueve el ratón.
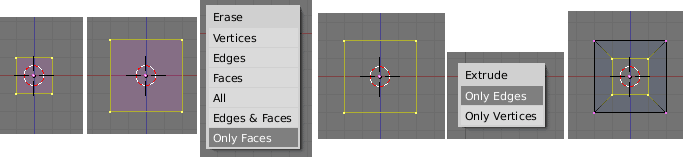
Ahora, antes de seguir podemos redimensionar un poco nuestra ventana para que no sea tan cuadrada. Después en todo caso podremos volver a ajustar el tamaño de cada ventana como sea conveniente.
Seleccionando solo los vértices interiores, pulsando S,X se puede hacer un poco más estrecha. Luego pulsando G, Z se puede mover un poco hacia arriba, para que se quede más pegada al techo.
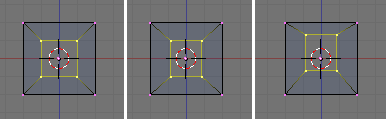
A continuación vamos a hacer que el hueco de la ventana tenga las paredes laterales, ya que el marco con los cristales no va a nivel de la pared, sino más adentro. Para conseguirlo, nos vamos a vista superior (7) y teniendo sólo los vértices interiores seleccionados hacemos una extrusión normal en dirección al eje Y. Habrá que pulsar E, Only Edges, Y.
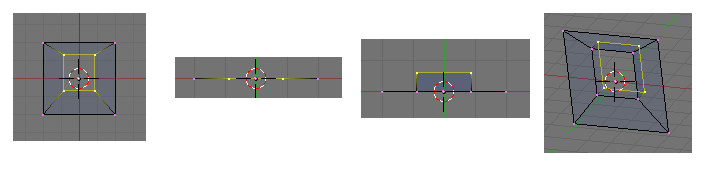
Una vez hecho esto, ya tenemos un trozo de pared con una ventana. Nos falta irlo duplicando (MAYUSCULAS+D) para ir construyendo la fachada del piso. Todo este proceso lo seguimos haciendo en modo edición, viendo los vértices y con el puntero del ratón en forma de cruz.
Lo primero será duplicar nuestra pared dos veces a la derecha, para tener las tres primeras ventanas.
Selecciona todos los vértices de nuestro objeto (Pulsando A una o dos veces) y duplícalo, pulsando MAYUSCULAS+D, X, 4, ENTER. Y otra vez MAYUSCULAS+D, X, 4, ENTER. Tambien lo podíamos haber movido usando el ratón y teniendo pulsada la tecla Control para que encaje perfectamente.

A continuación tenemos que girar una de estas piezas para lo que será la puerta del balcón, que todavía va a ser una ventana. Duplicamos otra vez la pieza que todavía está seleccionada y la llevamos un poco más retirado, para que no se nos mezcle con las otras. Podemos hacer MAYUSCULAS+D, X, 6, ENTER.
Vamos a llevar el cursor al vértice superior izquierdo de esta nueva pieza. Para hacerlo selecciona este vértice haciendo clic cerca de él con el botón derecho del ratón. A continuación pulsa MAYUSCULAS+S y en el menú que aparece, elige Cursor > Selection.

Para hacer el giro correctamente, tendremos que hacer que el centro de rotación sea el cursor 3D, para ello es suficiente con pulsar la tecla PUNTO en el bloque alfanumérico del teclado, o bien pulsar el botón correspondiente de la barra de herramientas y seleccionar Cursor 3D en el menú que aparece.
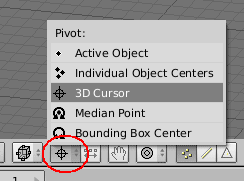
Ahora, en vista superior (7), selecciona todos los vértices del trozo de pared que queremos girar. Se puede hacer pulsando la tecla B y trazando un rectángulo que pille todos esos vértices, pero ninguno de otra de las paredes.
Una vez seleccionados pulsa la tecla R, y manteniendo pulsada la tecla Control, mueve el ratón hasta que gire 90º hacia la izquierda. El mismo resultado también se puede conseguir sin tocar el ratón, pulsando R, 270, ENTER.
Finalmente, pulsa G y mueve la selección hacia la derecha para que encaje con las otras paredes. Deja Control Pulsado mientras mueves el ratón para que encaje perfectamente.

Ahora nos faltan otras dos ventanas más hacia la derecha y finalmente otra girada. Esto ya lo tenemos hecho aquí. Solamente con duplicar y mover ya sale.
Pulsa B y selecciona con el recuadro las dos ventanas horizontales de más a la derecha y la vertical que acabamos de girar. Duplícalas y muérelas hacia arriba y hacia la derecha hasta que encajen correctamente formando un rincón con lo anterior.
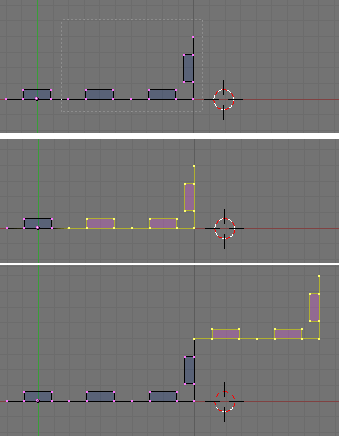
Para terminar el ensamblaje de las paredes lo último que nos queda es un trozo de pared sin ventanas en la parte izquierda del objeto. En vista superior seleccionamos pulsando B y trazando un recuadro los dos vértices de más a la izquierda. Solo vemos uno porque están superpuestos, pero hay uno arriba y otro abajo.
A continuación vamos a extruir en dirección al eje Y. Pulsamos E, Only Edges, Y. Mueve los nuevos vértices tres posiciones de cuadrícula hacia arriba (G, Y, 3, Enter).
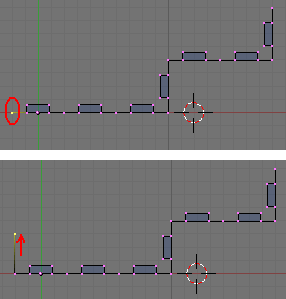
Una vez hecho esto ya tenemos la pared completa de nuestro piso. Muy importante seleccionar todos los vértices (Tecla A una o dos veces) y eliminar los vértices duplicados pulsando W y seleccionando Remove Doubles en el menú que aparece.
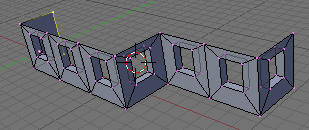
A partir de ahora vamos a mover vértices de las paredes para que tengan las dimensiones definitivas. Si estuviéramos trabajando con un plano o con medidas reales tendríamos que hacerlo con precisión para que todo sea proporcional a lo deseado. Blender no es un programa de CAD y no podemos indicarle medidas exactas en metros ni nada, nos tendríamos que limitar a contar cuadritos de forma aproximada.
En nuestro caso nos vamos a limitar a hacer unos cuantos cambios sencillos en las dimensiones de nuestras paredes.
Seguimos en vista superior y en modo edición.
Vamos a hacer que la tercera ventana empezando por la izquierda sea una unidad más ancha. Pulsando B selecciona todos los vértices que hay a la derecha del centro de esta ventana y muévelos una posición hacia la derecha. Habremos arrastrado parte de las paredes hacia la derecha con lo que el piso en total será una unidad más ancho.
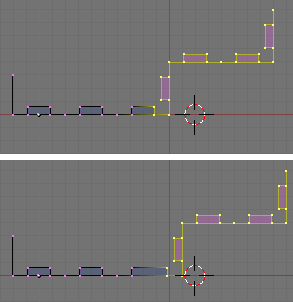
La puerta del balcón va a ser más estrecha. Selecciona todo lo que hay más arriba de la mitad de la puerta y muévelo una posición hacia abajo. Después redimensionaremos correctamente el hueco de la puerta, ahora solo nos interesan las paredes.
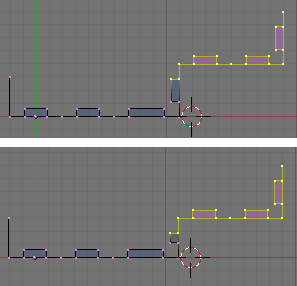
También vamos a hacer que a partir de la esquina de la puerta, todo esté más a la derecha. Selecciona todo esto (B y trazar rectángulo) y muévelo hacia la derecha.
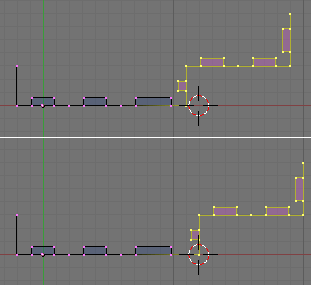
De la misma forma conseguiremos que las tres ventanas de la derecha estén todavía más a la derecha, más retiradas del rincón.
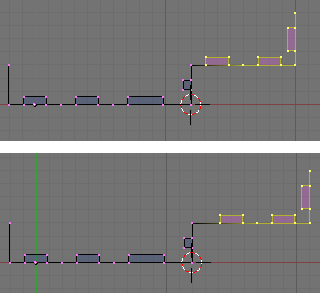
Que la esquina esté más retirada de la penúltima ventana.
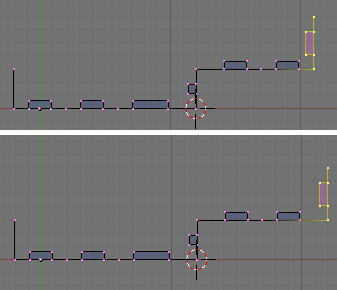
Finalmente haremos que la última ventana, la que vemos en vertical, esté bastante más al fondo. También que esté mas retirada del final de la pared.
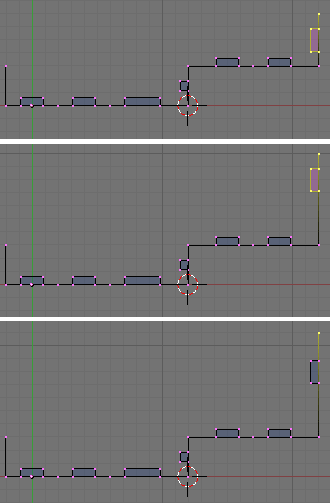
A continuación vamos a construir el hueco de la puerta del balcón, que todavía es una ventana. Este puede ser un procedimiento útil en blender para modelar puertas a partir de las ventanas que hemos hecho anteriormente.
Para hacerlo, estando en vista en perspectiva y en modo edición pasa a modo de selección de líneas pulsando el botón correspondiente de la barra de herramientas.
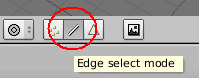
En nuestra malla, selecciona las tres líneas inferiores del hueco de la ventana que vamos a transformar en una puerta y elimínalas pulsando X, Edges.
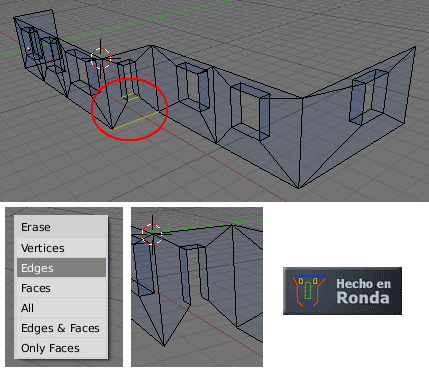
Vuelve a modo de selección de vértices pulsando el botón correspondiente, a la derecha del de selección de líneas.
Selecciona uno de los vértices de la parte de abajo y a continuación lleva hasta allí el cursor 3D con Mayúsculas+S, Cursor>Selection.
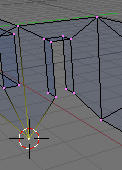
Nos aseguramos que el Pívot 3D es relativo al cursor 3D pulsando la tecla PUNTO en el teclado alfanumérico o el botón correspondiente como ya hicimos antes.
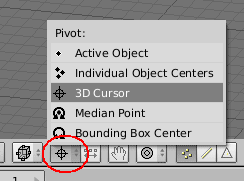
Deselecciona este vértice que habíamos seleccionado y selecciona los cuatro interiores inferiores del hueco de la ventana.
A continuación pulsamos S, Z, Cero, ENTER para llevarlos hacia abajo exactamente hasta el suelo. Ya tenemos hecha la puerta.
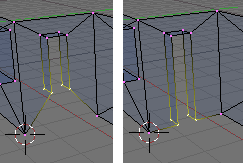
La puerta resulta muy estrecha, de cuando la reducimos en pasos anteriores para reducir la pared. Ahora va a ser el momento de ajustar las dimensiones de los huecos de puertas y ventanas.
Nos tenemos que asegurar en este punto que cuando cambiemos de tamaño los objetos se hará en relación al centro de la selección. Lo podemos hacer pulsando la tecla COMA, o bien pulsando el botón correspondiente de la barra de herramientas y seleccionando la opción Bounding Box Center.
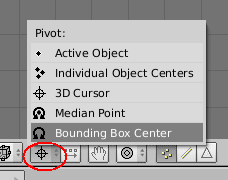
En nuestra malla y en vista superior, muy importante, selecciona con B y un recuadro todos los vértices de la puerta. Para ensancharla en relación al eje Y pulsa S, Y. Arrastra el ratón hasta que tenga un tamaño adecuado, aproximadamente el doble de ancho que como estaba antes, y hacemos clic.
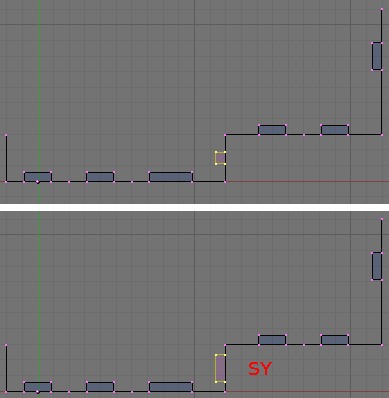
Las demás ventanas tienen unas dimensiones buenas solamente con los cambios que hemos ido haciendo en pasos anteriores.
Algo que si tenemos que cambiar es hacer bastante más grande el primer hueco, que será donde coloquemos después una celosía. Para hacerlo nos vamos a vista frontal pulsando la tecla 1 en el bloque numérico. Selecciona todos los vértices de este hueco pulsando B y marcando un recuadro.
Haz el hueco más ancho horizontalmente pulsando S, X hasta que ocupe bastante más que antes, y después hazlos bastante más alto pulsando S, Z, pero sin que llegue a salir por lo alto del borde de la malla.
Es muy importante hacer este proceso en dos veces. Si lo hacemos de una vez pulsando S solamente, entonces también se hará más ancho hacia dentro y fuera de la pared, cosa que no nos sirve.
También podemos seleccionar con B y recuadro los vértices de la parte de abajo del hueco y arrastrarlo un poco hacia abajo pulsando G para que queden más cerca del suelo. Deja más trozo de pared que en la parte superior.
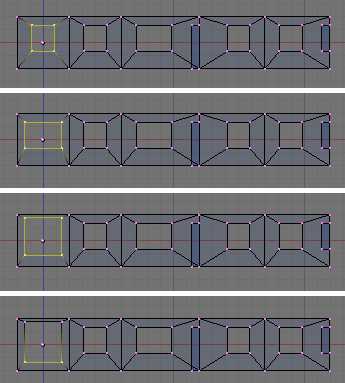
Ahora ya podemos dar por terminado el modelado de las paredes del piso.
Sal del modo edición pulsando la tecla Tabulador.
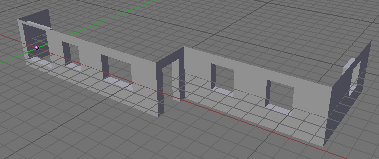
Puedes asignarle un nombre a esta malla y a este objeto. Pulsando el botón de edición en la barra de herramienta o la tecla F9 aparece la paleta de botones de Links and materials. Allí escribe el nombre, Piso, en el recuadro de nombre de malla (ME:) y nombre del objeto (OB:).
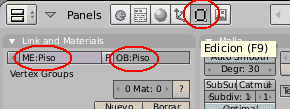
Vamos a mover nuestro objeto por el sistema de coordenadas de nuestro espacio 3D para trabajar de forma más cómoda. Estamos en modo objeto, con el puntero del ratón en forma de flecha.
En vista superior lo situaremos de forma que la parte superior derecha esté tocando al eje rojo X y la parte inferior izquierda esté dos cuadros más a la derecha del eje verde Y. Estos dos cuadros serán la mitad del lugar que va a ocupar la zona de las escaleras que vamos a modelar a continuación. Pulsa G y mueve el ratón teniendo la tecla Control pulsada para llevar el objeto exactamente a la posición correcta.
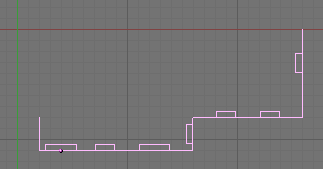
En vista frontal (1) lo moveremos en dirección al eje Z hacia arriba de forma que quede cuatro unidades por encima del eje rojo X. Este hueco será el de la planta baja, que todavía no hemos modelado. Para hacerlo pulsa G, Z y arrastra hacia arriba teniendo la tecla Control pulsada.
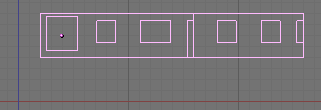
Finalmente centraremos el cursor y redimensionaremos la vista automáticamente pulsando Mayúsculas+C. Arrastra el ratón teniendo pulsado el botón central para que el origen de coordenadas se sitúe en el centro de la pantalla 3D.
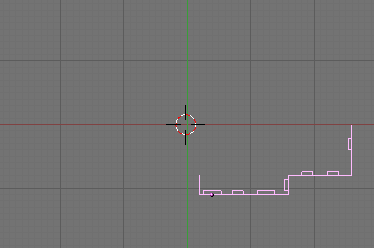
Asegúrate de que el centro de rotación es relativo al cursor 3D (Punto)
Ahora procedemos a duplicar nuestro objeto "Piso" y reflejarlo para obtener el otro igual situado a la izquierda.
Estamos en modo objeto. Selecciona nuestro piso para que se ponga de color rosa.
Duplícalo pulsando Alternativa+D y Enter. Ha aparecido otro objeto justo en el mismo lugar. El nuevo está seleccionado, el antiguo no.
Ahora vamos a reflejar el nuevo objeto. Pulsa Control+M y en el menú que aparece se nos pregunta en que dirección vamos a hacer el reflejo. Para conseguir el efecto deseado tendrás que seleccionar la opción X Local.
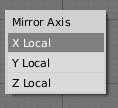
Una vez hecho esto habrá aparecido el piso reflejado, simétrico con respecto al eje verde y separado por el hueco para las escaleras, que deberá tener cuatro unidades de ancho.
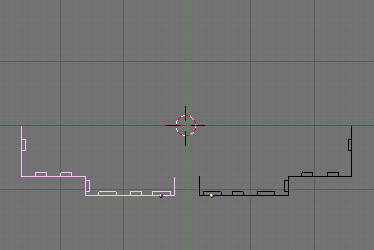
Ahora tenemos que volver a duplicar estos dos pisos y situarlos en la parte posterior del edificio. Esta vez lo haremos duplicando y girando.
Selecciona los dos objetos a la vez. Haz clic derecho sobre el primero y a continuación con la tecla Mayúsculas pulsada vuelve a hacer clic derecho sobre el segundo. Habrá uno más rosa que otro, da igual cual sea.
Pulsa las teclas Alternativa+D, R, 180, ENTER y obtendrás el resultado deseado.
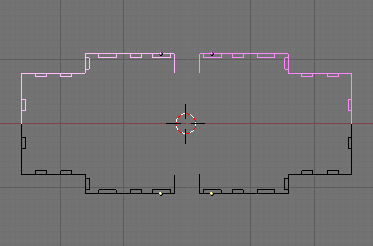
Ya tenemos formada la planta primera de nuestro bloque de pisos.
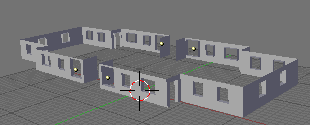
Ahora vamos a conseguir las plantas segunda a quinta. Este proceso lo puedes hacer en la vista de perspectiva para verlo de forma más espectacular.
Selecciona nuestros cuatro pisos.
Pulsa las teclas Alternativa+D, Z, 4, Enter. Así obtendrás la segunda planta por arte de magia.
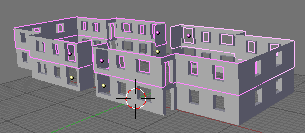
Sin modificar ninguna selección, pulsa tres veces más la secuencia de teclas Alt+D, Z, 4, Enter. Ya tienes las plantas tercera, cuarta y quinta.

Para construir un rascacielos de 300 plantas el proceso podría ser el mismo. En este caso nos quedaremos con cinco plantas para no alargar demasiado el tiempo de rénder.
Índice de Tutoriales
Para dejar cualquier comentario puedes usar el Libro de Visitas
